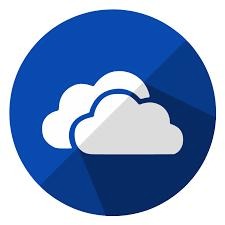| 일 | 월 | 화 | 수 | 목 | 금 | 토 |
|---|---|---|---|---|---|---|
| 1 | 2 | 3 | ||||
| 4 | 5 | 6 | 7 | 8 | 9 | 10 |
| 11 | 12 | 13 | 14 | 15 | 16 | 17 |
| 18 | 19 | 20 | 21 | 22 | 23 | 24 |
| 25 | 26 | 27 | 28 | 29 | 30 | 31 |
- 접근 권한
- router
- raincloud
- FTP
- packit tracer
- 비구름
- network
- acl
- subnetting
- 네트워크
- VMware Workstation
- web
- dhcp
- Vmware
- SSL
- Windows Sever
- Linux
- NFS
- ip
- /etc/default/useradd
- 디스크 관리
- lvm
- Windows Server
- subnet mask
- SSH
- Winodws Server
- naver cloud
- DNS
- ncloud
- 가상 호스트
- Today
- Total
비구름
15. Linux 디스크 관리(1) Storage, LVM, mount 본문
이번 포스팅에서는 Linux 디스크 관리에 대해 알아 보겠습니다.
1. Stragae의 종류
1.1. DAS(Direct Attach Storage) : PC나 서버에 직접 연결하는 저장 장치(IDE, SCSI, SATA)
1.1.1. 특징
- 원격지에 설치가 불가능(물리적인 Machine에 내장되거나 최대 1M정도의 거리를 넘지 않는 곳에 설치)
- 물리적인 연결 매체의 최대 유효거리를 넘지 못함
- 안정적이며 속도가 빠름
- 비용이 저렴
- 파일 시스템 공유는 불가능
1.2. NAS(Network Area Storage) : 서버와 저장 장치가 이더넷 등의 LAN 방식의 네트워크로 연결된 방식 (통상적으로 네트워크 환경 내에 구성됨)
1.2.1. 특징
- 100Mbps~1Gbps의 속도를 갖고 있음
- 원격지 설치 가능
- NFS 사용
- 저렴하며 구성이 쉬움
- 네트워크 병목 현상이 발생하거나 사용자가 늘어나면 속도 저하가 발생
- 파일시스템 공유 가능
1.3. SAN(Storage Area Network) : 서버와 저장 장치를 Fibver Channel switch로 연결한 고속데이터 네트워크 (Storage 환경 내에 구성한 네트워크)
1.3.1. 특징
- Storage용 전용 Switch, HBA(Server) 카드를 사용
- 통상 16Gbps의 속도를 가짐
- 원격지 설치 가능, 파일시스템 공유 가능
- 비용이 매우 비쌈
2. Storage 저장 방식
2.1. Block Storage (AWS EBS : Elastic Block Storage, 단 OS가 설치된 DISK는 이동 불가)
2.1.1. 특징
- 실제 물리적으로 Block 형태(Hard disk 같은 형태)
- 실제 Machine에서 다른 Machine으로 물리적 이동 가능
- Cloud & Virtualization에서도 VM간 이동 가능
- Block 단위로 저장됨.
2.2. Object Storage (AWS S3 : Simple Storage Service)
2.2.1. 특징
- 개별 파일 형태로 저장
- 개별 파일마다 URL이 부여됨(이를 Rest API라 부름)
- URL을 이용하여 파일을 이용(파일명이 아닌 URL을 이용함에 주의)
3. VMware Workstation에서의 Block Storage
3.1. VMware Wokstation에서의 Block Stargae는 실제 Linux Machine과 동일하게 동작
3.2. SDA1 분석
- SD: SCSI or SATA 디스크를 의미함(참고 -> HD : IDE 방식의 디스크를 의미, 이제는 거의 찾아볼 수 없음)
- A : 물리적으로 첫 번째 디스크를 의미함.
- 1 : 첫 번째 파티션을 의미
3.3. 물리적으로 디스크가 3개 있는 경우의 표기(파티션 작업 이전)
- SDA, SDB, SDC
3.4. 첫 번째 디스크를 3개의 파티션으로 나눈 경우의 표기
- SDA1, SDA2, SDA3
4. Linux에서 디스크 사용하기
4.1. Linux에서 디스크를 사용하려면 아래 3단계를 반드시 거쳐야함
4.1.1. Partition -> File System -> 드라이브명 할당 (Windows)
4.1.2. Partition -> File System -> Mount
4.1.2.1. partition : 물리적인 디스크를 논리적으로 분할(디스크를 사용하기 위해서 반드시 1개 이상의 파티션을 생성해야 함)
4.1.2.2. File System : 파일 및 디렉토리를 효율적으로 관리하기 위한 시스템
- 리눅스에서 사용되는 File System : xfs, ext, etx3, etx2 (ext3~4는 journaling을 방식을 적용)
- 저널링 : 파일을 삭제할 경우 log 기록을 생성 후 삭제. 해당 log로 파일 복원 가능, ext3의 느린 속도를 개선한 것이 ext4)
- 윈도우에서 사용되는 File System : NTFS, FAT32, FAT16
4.1.2.3. mount : Linux에서 물리적인 장치를 사용하기 위해서는 반드시 디렉토리와 연결해야 하고 이를 마운트라 함
4.2. VMware Workstation을 통해 Linux에서 디스크 생성, 파티션 분할 실습
4.2.1. # lsblk 명령어로 설치된 디스크 확인
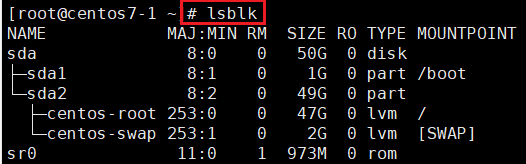
4.2.2. 가상 머신을 종료하고 VMware Workstation에서 CentOS7-1 우클릭 후 Settings 클릭
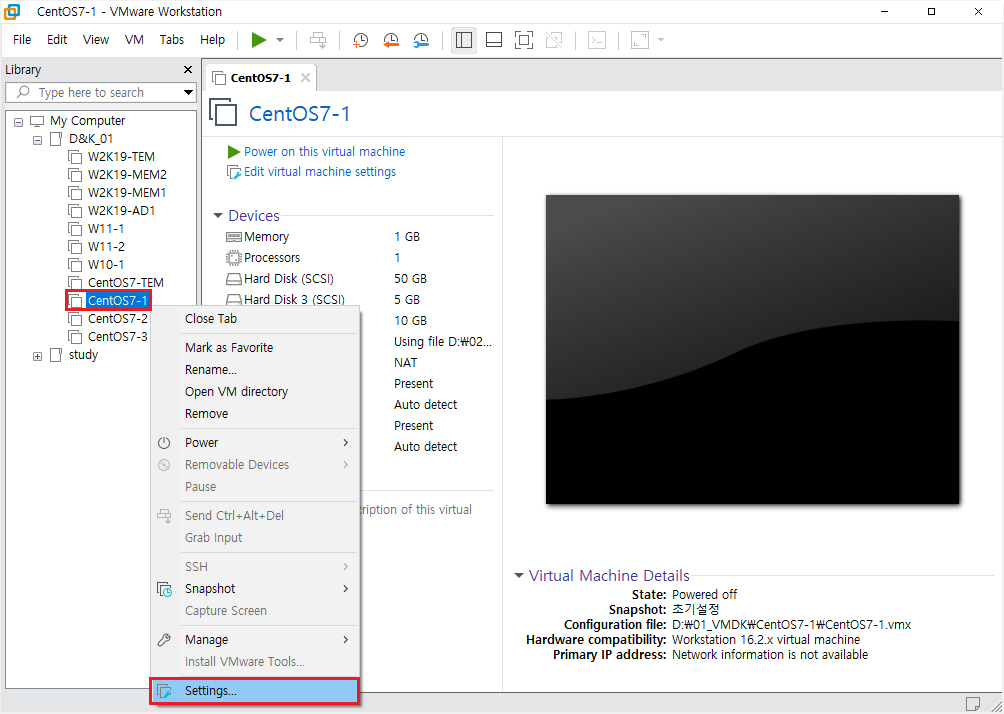
4.2.3. Hardware - Add 버튼 클릭
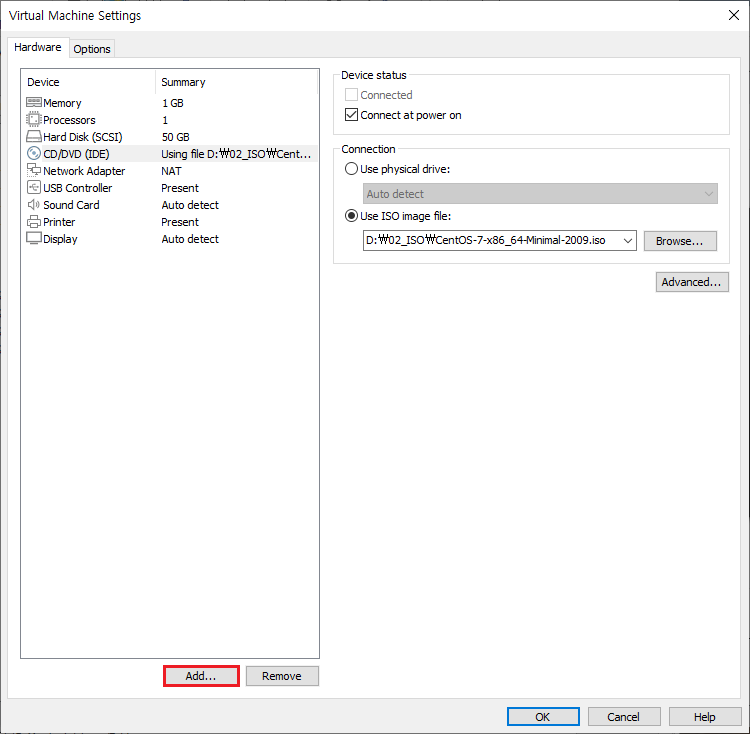
4.2.4 Add Hardware Wizare를 통해 아래와 같이 각 10G, 5G의 하드 디스크를 추가
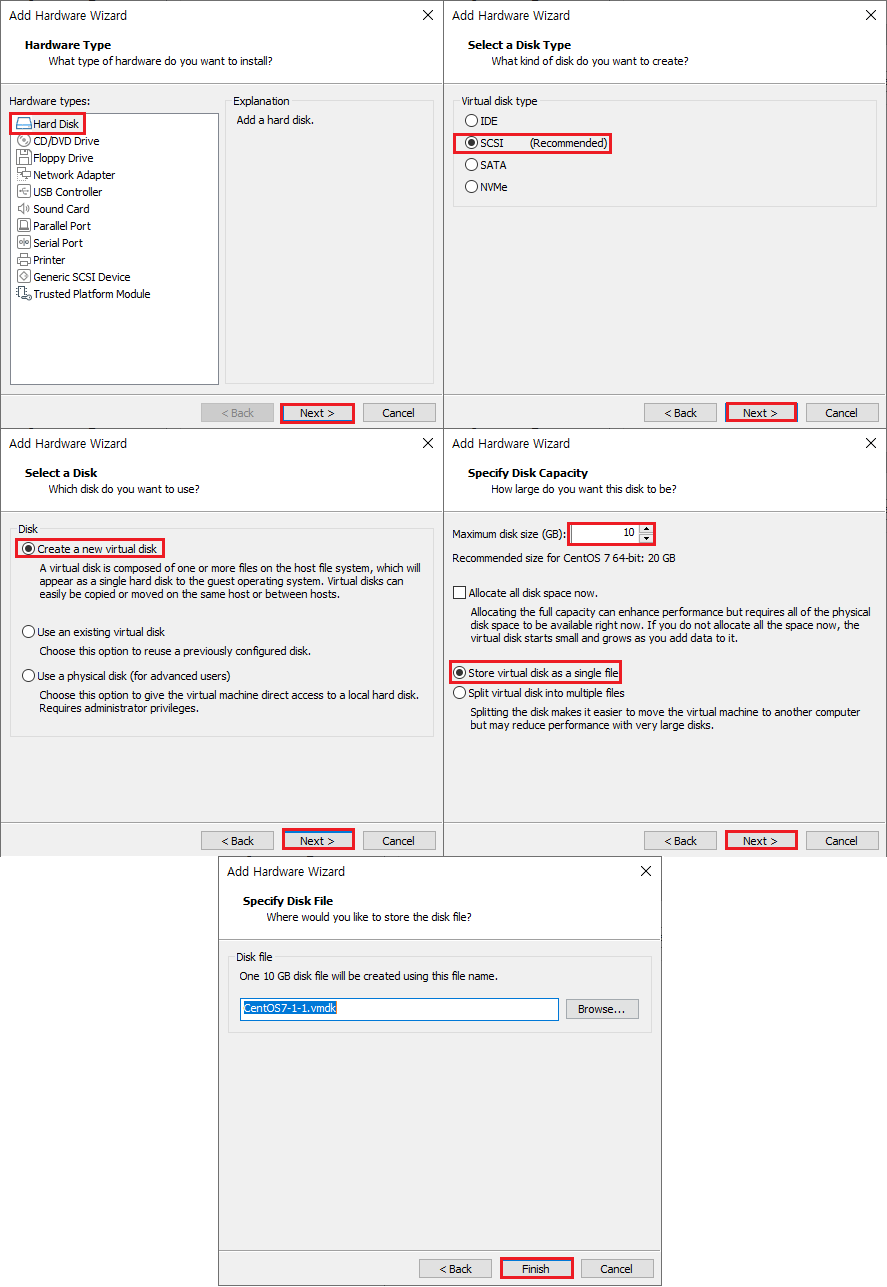
4.2.5. 정상적으로 하드 디스크가 추가되었는지 확인하고 OK버튼 클릭
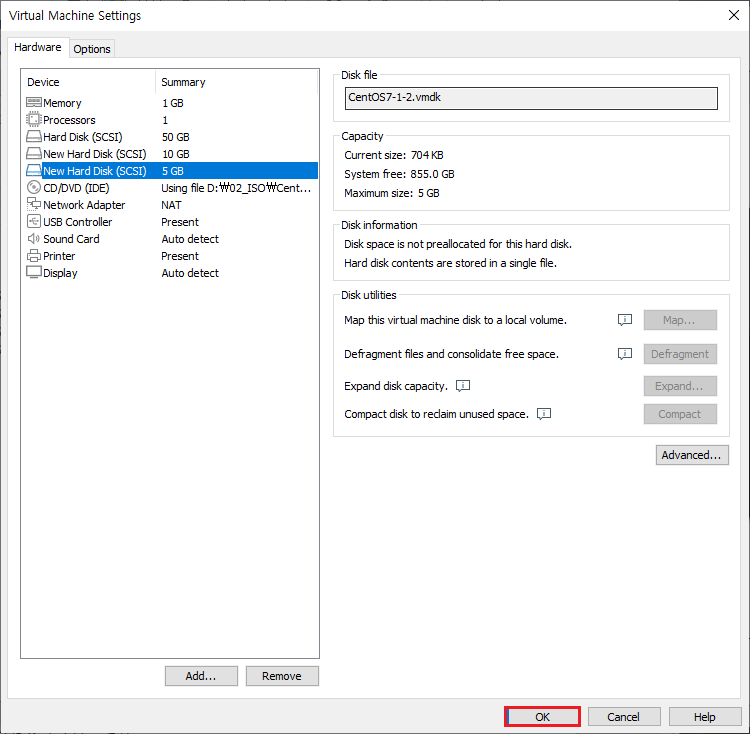
4.2.6. # lsblk 명령어로 하드 디스크가 정상적으로 설치 되었음을 확인
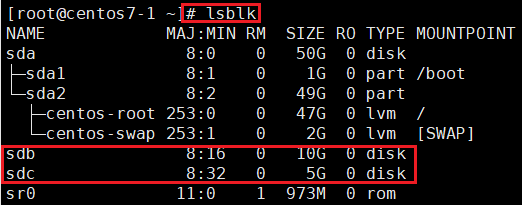
4.2.7. # fdisk -l 명령어로도 디스크가 정상적으로 설치 되었는지 확인 가능
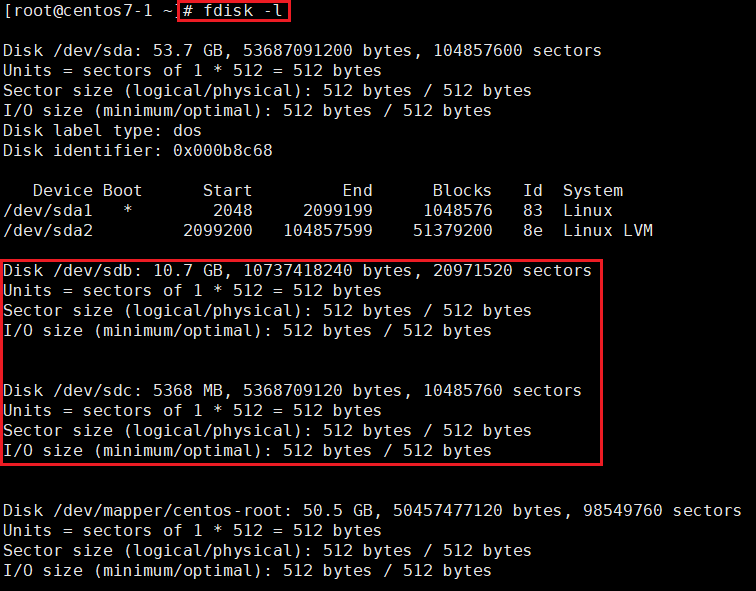
4.2.8. #cat /proc/partitons 명령어로도 디스크가 정상적으로 설치 되었는지 확인 가능
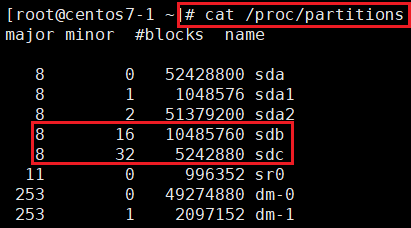
4.2.9. # fdisk /dev/sdb 명령어로 디스크의 파티션을 할당
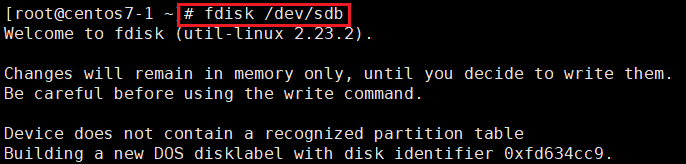
4.2.10 m 옵션으로 커맨드 확인(이번 실습에 사용할 명령어는 아래 5가지)
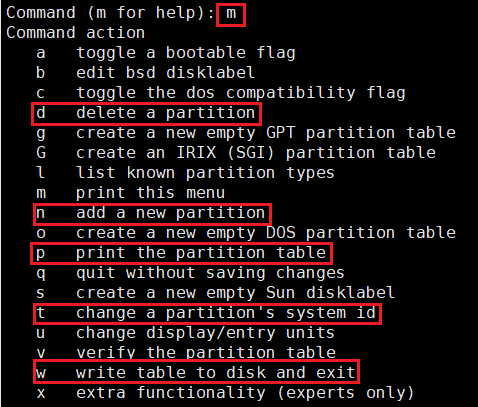
4.2.11. n 옵션으로 파티션을 생성(공란으로 넘기면 defalut 값으로 생성됨)
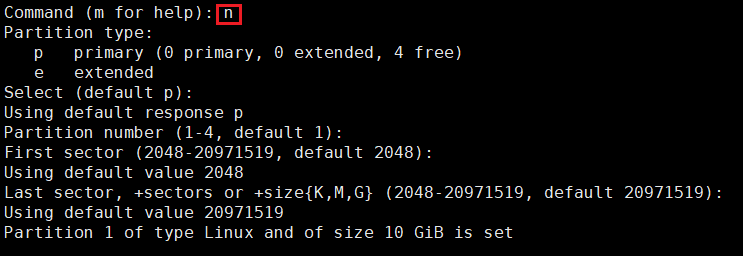
4.2.12. p 옵션으로 파티션이 정상적으로 할당됐는지 확인
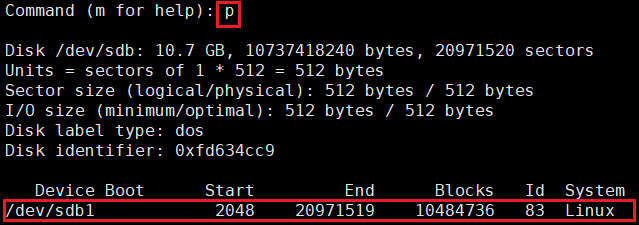
4.2.13. 저장 후 나가기
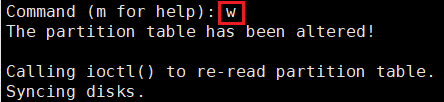
4.2.14 sdc 디스크도 똑같은 방식으로 파티션 할당
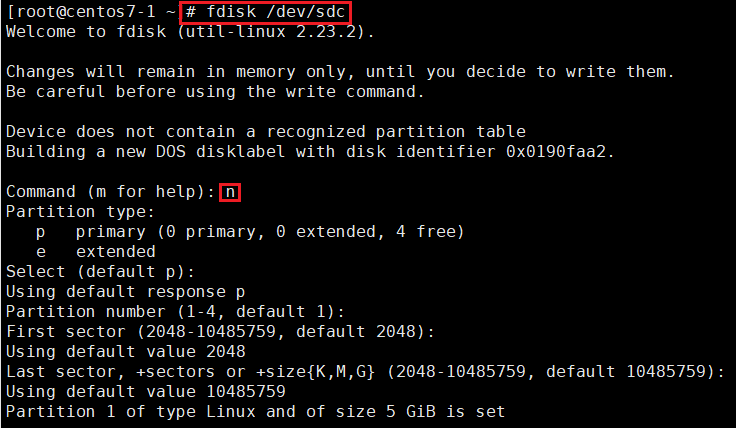

4.2.15. # lsblk로 파티션이 정상적으로 할당됐는지 확인
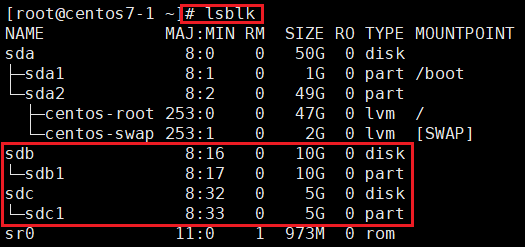
4.2.16. # fdisk -l로 파티션이 정상적으로 할당됐는지 확인
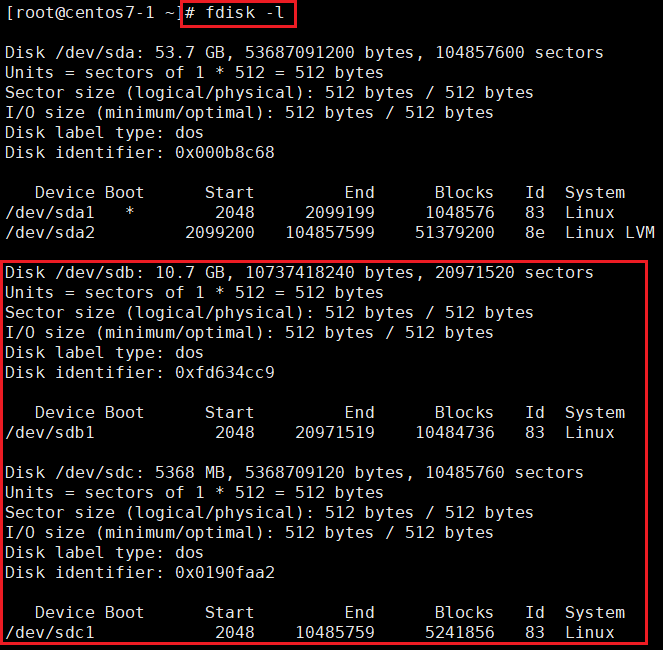
4.2.17. # cat /proc/partitions로 파티션이 정상적으로 할당됐는지 확인

4.2.18. # mkfs -t ext4 /dev/sdb1 명령어로 /dev/sdb1 파티션의 파일 시스템 설정(mkfs.ext4 도 가능)
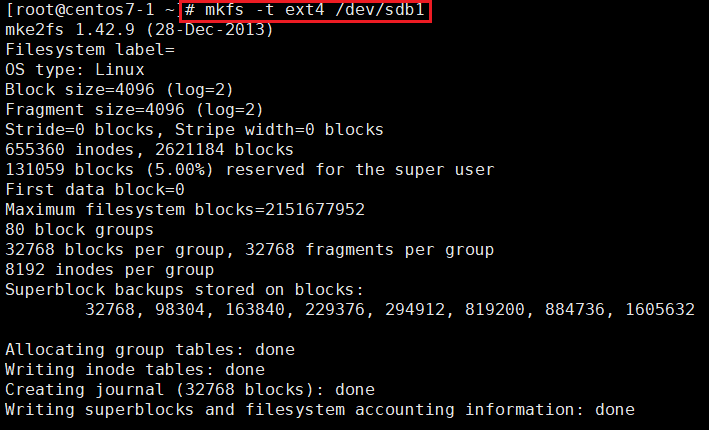
4.2.19. # mkf.xfs ext /dev/sdc1 명령어로 /dev/sdc1 파티션의 파일 시스템 설정
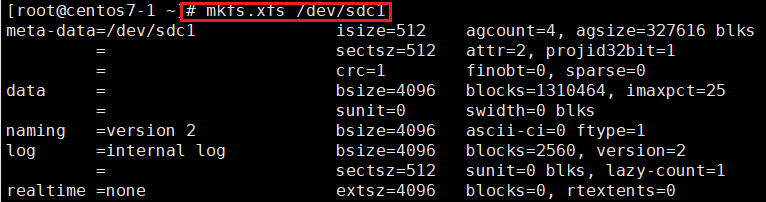
4.2.20. # blkid 명령어로 파일 시스템이 정상적으로 설정됐는지 확인

4.2.21. mount를 위해 /test1, /test2 디렉토리를 생성하고 /dev/sdb1, /dev/sdc1 파티션에 mount

4.2.22. # mount 명령어로 정상적으로 mount 됐는지 확인


4.2.23. df -Th 명령어로 정상적으로 mount 됐는지 확인
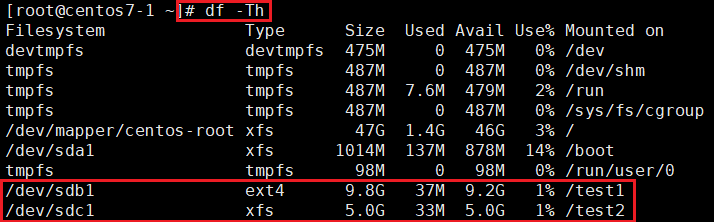
4.2.24. # umount 명령어로 mount 해제, # mount 명령어로 정상적으로 mount가 해제됐는지 확인


4.2.25. # df -Th 명령어로 정상적으로 mount가 해제됐는지 확인
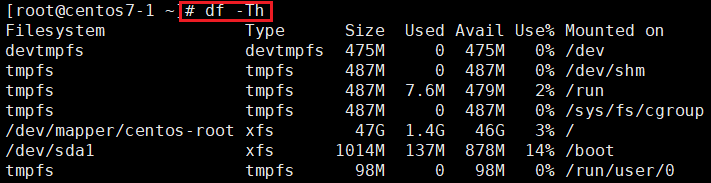
4.2.26 #fdisk /dev/sdb 명령어 d 커맨드로 파티션 삭제(sdb, sdc 둘 다 삭제)
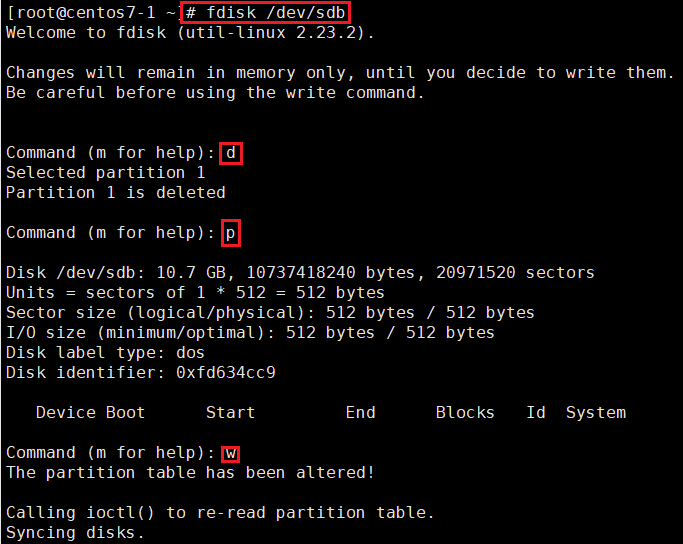
4.2.27 # lsblk 명령어로 정상적으로 파티션이 삭제된 것을 확인
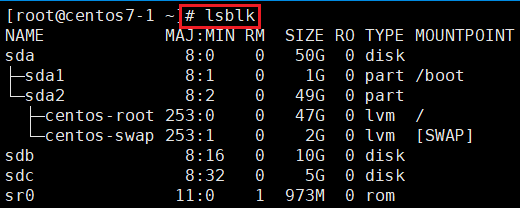
5. LVM(Logical Volume Manager)
5.1. 특징
- Logical Volume을 효율적이고 유연하게 관리하기 위해서 만들어짐
- Linux는 Mount라는 특수한 개념 때문에 디스크 확장 작업의 난이도가 높음. 이런 약점을 극복하고자 디스크 상위에서 디스크를 관리하는 LVM라는 논리적인 개념을 도입. 물리적인 여러 디스크를 통합하여 하나의 논리적인 디스크로 사용이 가능함
5.2. VMware Workstation을 통해 Linux에서 LVM 실습
5.2.1. # fdisk /dev/sdb 명령어로 파티션을 할당
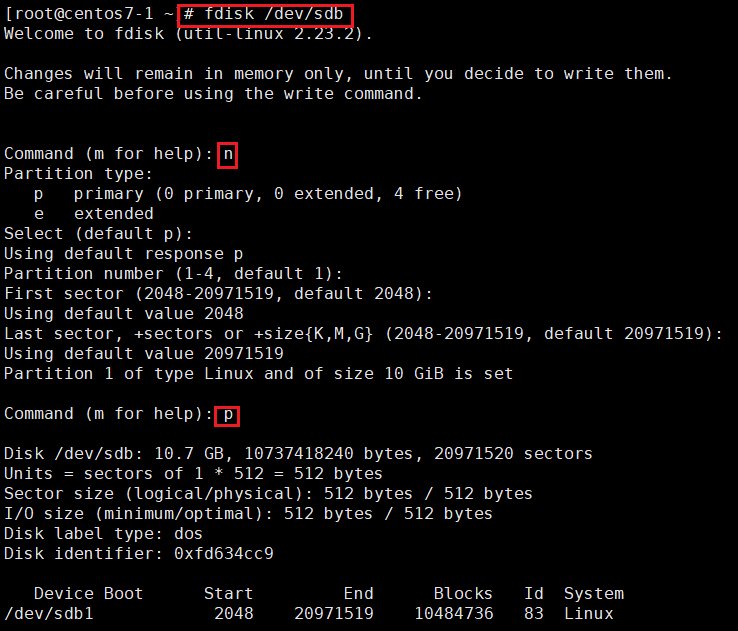
5.2.2. t 커맨드의 8e 코드로 ID와 System을 변경
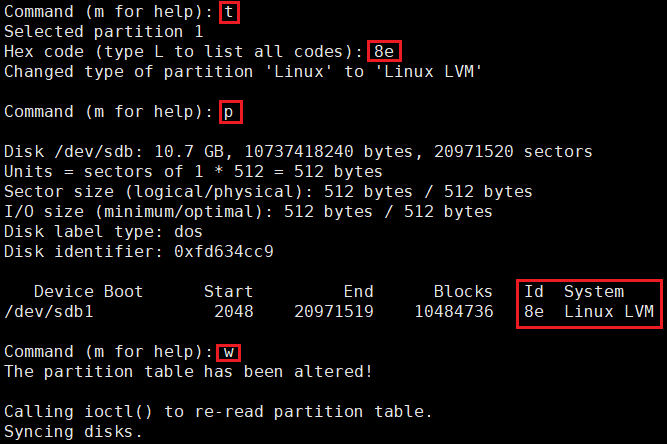
5.2.3. sdc도 같은 설정으로 파티션을 할당하고 # lsblk 명령어로 확인
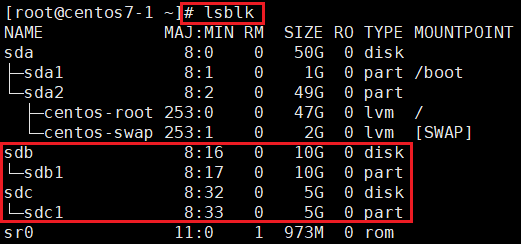
5.2.4. # pvcreate 명령어로 PV 생성
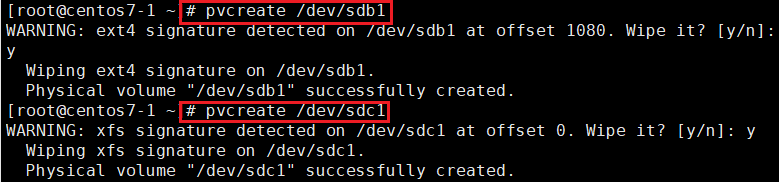
5.2.5. # pvscan, # pvdisplay, # pvs 명령어를 통해 생성된 PV 확인

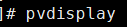

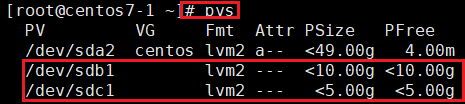
5.2.6. # vgcreate 명령어를 통해 test란 이름의 VG 생성

5.2.7 # vgscan, # vgdisplay, # vgs 명령어를 통해 생성된 VG 확인

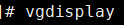
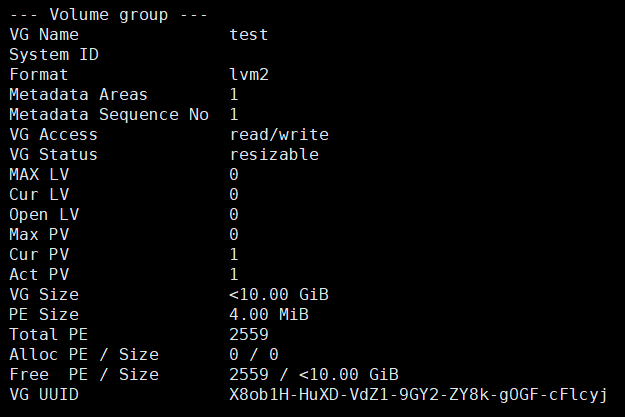

5.2.8. # lvcreate 명령어를 통해 test1이라는 LV 생성(-L : 할당할 디스크 크기, -n 새로운 LV 생성)

5.2.9. # lvscan, #lvdisplay, #lvs 명령어를 통해 생성된 lv 확인

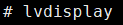
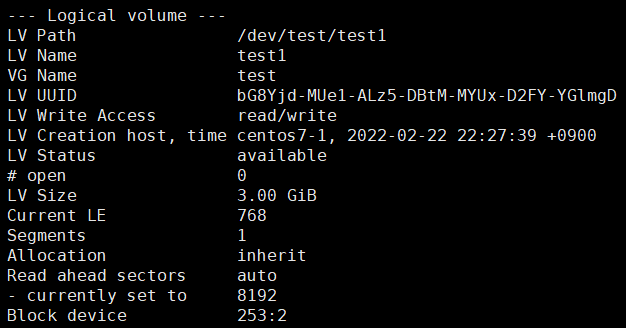
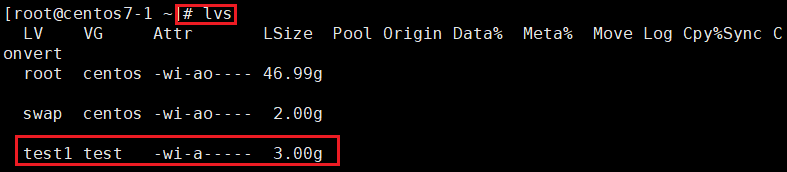
5.2.10. 같은 방식으로 3개의 LV를 만들고 # lvscan 명령어를 통해 생성 확인
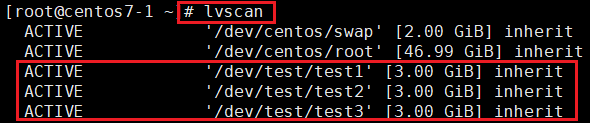
5.2.11. #mkfs 명령어를 통해 LV의 파일 시스템 설정



5.2.12 #mkdir 명령어로 /lv1, /lv2, /lv3 디렉토리를 생성 후 각 LV를 mount

5.2.13. #df -Th 명령어로 LV의 파일 시스템과 mount가 정상적으로 설정되었는지 확인
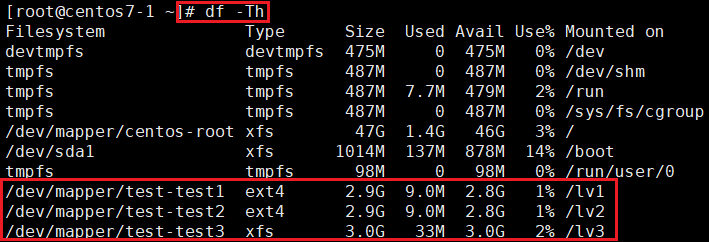
5.2.14 # vgdisplay 를 통해 할당된 디스크의 크기와 남은 디스크의 크기를 확인(디스크 추가 할당하기 위함)
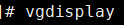
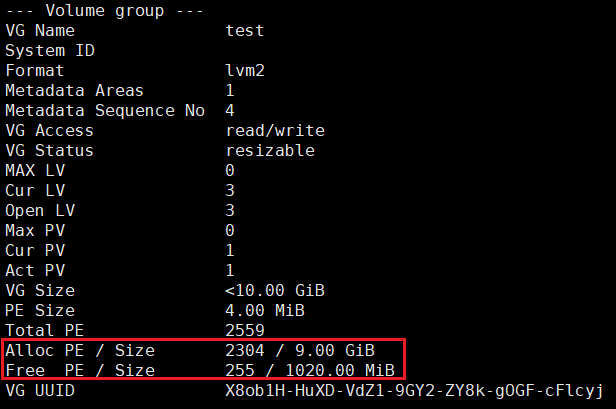
5.2.15. # pvcreate 명령어를 통해 PV 생성

5.2.16. # vgxtend 명령어를 통해 VG에 PV를 추가

5.2.17. # vgdisplay를 통해 추가된 용량 확인
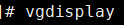
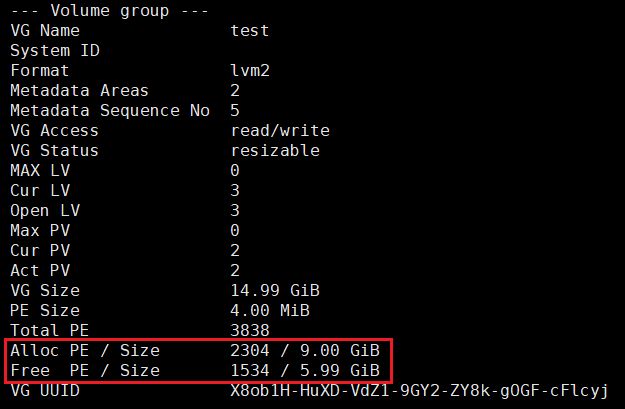
5.2.18. lvextend 명령어로 각 LV에 1G씩 추가 할당
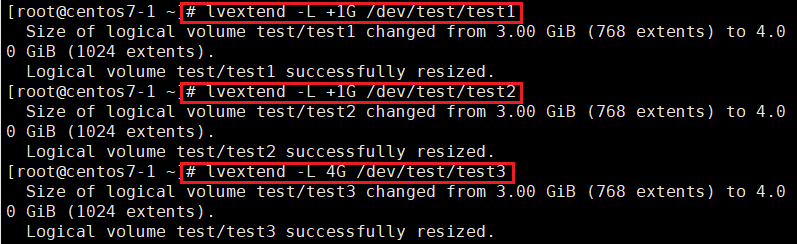
5.2.19. # lvscan 명령어로 정상적으로 추가되었는지 확인
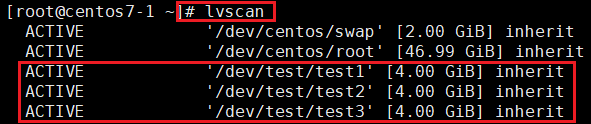
5.2.20 # df -Th 로 확인 시 정상적으로 표시되지 않는 것을 볼 수 있음
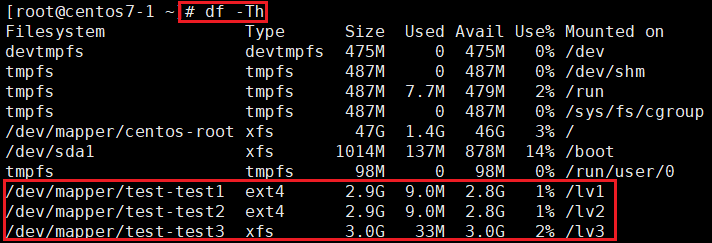
5.2.21 ext4 파일 시스템은 # resize2fs, xfs 파일 시스템은 xfs_growfs 명령어로 Volume 크기 조절

5.2.22. # df -Th 명령어로 LV에 Size가 정상적으로 할당된 것을 확인
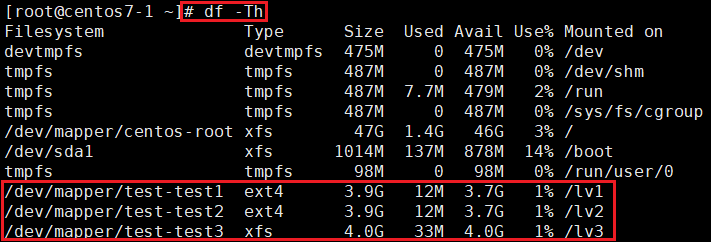
5.2.23. # umount로 각 LV의 mount 해제

5.2.24. # lvremove 명령어로 LV삭제 후 # lvscan 명령어로 정상적으로 삭제됐는지 확인
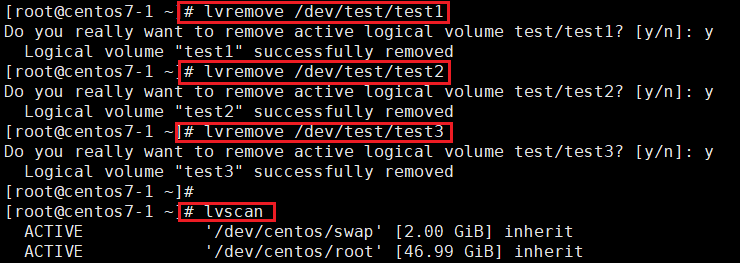
5.2.25. # vgremove 명령어로 VG삭제 후 # vgscan 명령어로 정상적으로 삭제됐는지 확인

5.2.26. # pvremove 명령어로 PV삭제 후 # pvscan 명령어로 정상적으로 삭제됐는지 확인
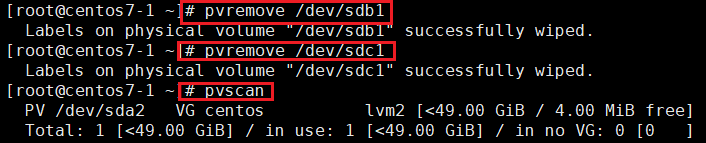
'공부' 카테고리의 다른 글
| 17. Linux 접근 권한 설정(ACL) (0) | 2022.02.24 |
|---|---|
| 16. Linux 디스크 관리(2) 파티션 분할하여 Linux 설치하기(/, swap, /boot, /var, /home) & LVM (0) | 2022.02.23 |
| 14. Linux /etc/shadow 파일, /etc/default/useradd 파일, /etc/login.defs 파일, /etc/skel 디렉토리란? (0) | 2022.02.22 |
| 13. Linux vi 편집기 명령어 (0) | 2022.02.22 |
| 12. Linux 사용자 및 그룹 관리, useradd, usermod 명령어 (0) | 2022.02.22 |