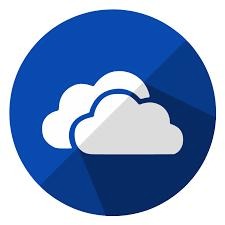| 일 | 월 | 화 | 수 | 목 | 금 | 토 |
|---|---|---|---|---|---|---|
| 1 | 2 | 3 | ||||
| 4 | 5 | 6 | 7 | 8 | 9 | 10 |
| 11 | 12 | 13 | 14 | 15 | 16 | 17 |
| 18 | 19 | 20 | 21 | 22 | 23 | 24 |
| 25 | 26 | 27 | 28 | 29 | 30 | 31 |
- 접근 권한
- Linux
- ip
- SSH
- dhcp
- 디스크 관리
- naver cloud
- 네트워크
- Winodws Server
- subnetting
- network
- 가상 호스트
- ncloud
- Vmware
- subnet mask
- acl
- web
- DNS
- SSL
- Windows Server
- NFS
- FTP
- lvm
- VMware Workstation
- packit tracer
- 비구름
- Windows Sever
- /etc/default/useradd
- raincloud
- router
- Today
- Total
목록전체 글 (44)
비구름
 44. 서브넷 문제풀이(Packet Tracer)
44. 서브넷 문제풀이(Packet Tracer)
목차 1. 서브넷 문제풀이 1. 서브넷 문제풀이 1.1. 문제(1) 1.1.1. 서브네팅 1.1.2. 라우터 설정 1.1.2.1. 서울 라우터 설정 1.1.2.2. 부산 라우터 설정 1.1.3. ping 테스트 1.2. 문제(2) 1.2.1. 서브네팅 1.2.2. 라우터 설정 1.2.2.1. 서울 라우터 설정 1.2.2.2. 부산 라우터 설정 1.2.2.3. 대구 라우터 설정 1.2.2.4. 제주 라우터 설정 1.2.3. ping 테스트 1.3. 문제(3) 1.3.1. 서브네팅 1.3.2. 라우터 설정 서울 en conf t hostname Seoul_R1 enable password babo enable secret babo1 no ip domain-lookup service password-encry..
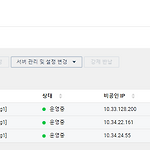 43. NAVER CLOUD 서버 구축
43. NAVER CLOUD 서버 구축
목차 1. NAVER CLOUD 서버 구축 1. NAVER CLOUD 서버 구축 1.1. 서버 생성 및 도메인 등록 1.2. CentOS7-1 설정 1.2.1. nfs 설정 1.2.2. DNS 설정 1.2.3. WEB 설정 1.2.4. SSH 설정 1.2.5. SSL 설정 1.3. CentOS7-2 설정 1.3.1. DNS 설정 1.3.2. WEB 설정 1.3.3. SSH 설정 1.3.4. SSL 설정 1.4. CentOS7-3 설정 1.4.1. DNS 설정 1.4.2. FTP 설정 1.4.3. WEB 설정 1.4.4. MAIL 설정 1.4.5. SSH 설정 1.4.6. SSL 설정 1.5. 설정 Test 1.5.1. DNS, WEB 테스트 1.5.2. FTP 테스트 1.5.3. nfs 테스트 1.5.4..
 42. SSL(Windows)
42. SSL(Windows)
저번 포스팅에 이어서 이번에는 Windows에서 SSL을 적용해 보겠습니다. 목차 1. SSL(Windows) 1. SSL(Windows) 1.1. IIS 관리자에서 서버 인증서를 클릭합니다. 1.2. 자체 서명된 인증서 만들기를 눌러 인증서를 생성합니다. 1.3. FTP 등 다른 곳에서 서버 인증서를 사용하기 위해 내보기를 해줍니다. 1.4. 사이트 바인딩을 추가하여 SSL을 적용합니다. 1.5. SSL 필요와 클라이언트 인증서 수락을 체크 후 적용시킵니다. 1.6. https로 접속하여 SSL이 적용된 것을 확인합니다.
 41. SSL(Linux)
41. SSL(Linux)
목차 1. SSL이란? 2. 개인키, 공개키 생성 3. SSL 실습 1. SSL이란? - 전송하는 데이터 암호화 - 종단간 신뢰성 확보(공인인증서 : 신뢰성 확보 가능, 사설인증서 : 신뢰성 확보 불가능) - 제3자 공인인증기관 (KISA – 6개의 중간인증기관) 1.1. 대칭키 암호화 - 암호화 키와 복호화 키가 같음 - 키가 유출되면 원본 훔쳐보기 가능 -> 원본 위조(데이터 조작) 위험 - 키 관리의 문제점이 발생함 1.2. 공개키 암호화(RSA) - 암호화 키와 복호화 키가 다름(복호화 : 개인키, 암호화 : 공개키) - 공개키로 암호화된 것을 개인키로 풀 수 있지만 반대로는 불가능 1.3. 전자서명의 구조 (1) 데이터를 해쉬값으로 만듦 (2) 개인키로 해쉬값을 암호화 (3) 암호화 키로 데이터..
 40. Windows Server 설정(2)
40. Windows Server 설정(2)
저번 포스팅에 이어서 Windows Server를 설정하도록 하겠습니다. 목차 1. Windows Server 문제풀이 1. Windows Server 문제풀이 1.1. Web 설정 1.1.1 메인 웹 사이트를 생성합니다. 1.1.2. 웹 사이트가 동작하는지 확인합니다. 1.1.3. blog, intra 페이지도 추가합니다. 1.1.4. blog와 intra 웹 사이트로 접속을 확인합니다. 1.2. 가상 디렉터리 설정 - 가상 디렉터리 : 보안성을 위해 설정하는 디렉터리( tistory 블로그도 가상 디렉터리가 적용되어 있음) - 디렉터리 리스닝 : 특정 URL을 입력했을 때 하위 디렉터리의 목록이 나열되는 것(보안상 좋지 않음) 1.2.1. 우선 테스트를 위해 리얼 디렉터리를 생성합니다. 1.2.2. ..
 39. Windows Server 설정(1)
39. Windows Server 설정(1)
목차 1. Windows Server 문제풀이 1. Windows Server 문제풀이 1.1. W2K19-AD1 설정 1.1.1. DHCP 서버를 설정합니다. 1.1.2. DNS 서버를 설정합니다. 1.2. W2K19-MEM1 설정 1.2.1. 보조 DHCP 서버 설정를 설정합니다. 1.2.2. 보조 DNS를 생성합니다.(정방향 조회 영역) - W2K19-AD1의 DNS 서버에서 설정 1.2.3. 보조 DNS에서 역방향 조회 영역을 생성합니다. 1.2.4. FTP 서버를 설정합니다. - 테스트를 위해 각 폴더 안에 txt 파일을 생성 - 전역가상 디렉터리 = Linux의 chroot 1.2.4.1. FTP 사이트를 추가합니다. 1.2.4.3. FTP 서버의 동작을 확인합니다. 1.3. W2K19-MEM..
 38. Windows Server(FTP, WEB, DNS)
38. Windows Server(FTP, WEB, DNS)
목차 1. Windows Server FTP 설정 2. Windows Server WEB 설정 3. Windows Server DNS 설정 1. Windows Server FTP 설정 1.1. 역할 및 기능 추가 마법사로 FTP 서버를 설치합니다. 1.2. FTP 서버에서 최상위 디렉토리로 사용할 폴더를 생성합니다. 1.3. 설치한 IIS 관리자를 실행하고 FTP 사이트를 추가합니다. 1.4. FTP 사이트가 생성된 것을 확인합니다. - FTP IP 주소 및 도메인 제한 : IP 또는 도메인 주소로 제한 FTP 연결 제한 - FTP SSL 설정 : SSL 설정 - FTP 권한 부여 규칙 : 사용자별 FTP 접근 권한 설정(FTP 인증과 같이 설정해야 함) - FTP 디렉터리 검색 : 디렉터리의 권한을 볼..
 37. Mail(Linux)
37. Mail(Linux)
1. Mail 2. Linux 실습 1. Mail (전자우편) 1.1. 보내는 메일 Server - SMTP : TCP 25 1.2. 받는 메일 Server - POP : TCP 110 - 메일을 읽으면 Client 쪽으로 다운로드 됨 - 전용 단말이 없는 경우에 사용하면 여러 군데로 흩어진 메일을 모아야 하는 단점이 발생 - sendmail - IMAP : TCP 143 - 메일을 읽어도 서버에 남음 - 메일 사서함 용량 관리 필요 - dovecot 2. Linux 실습 2.1. yum 명령어를 통해 dovecot, sendmail, sendmail-cf 패키지를 설치합니다. 2.2. /etc/mail/sendmail.mc 설정 파일을 열어 수정합니다. - dnl : 주석 2.3. /etc/mail/s..