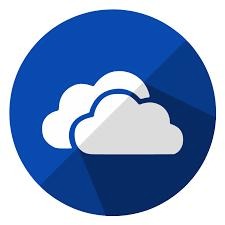| 일 | 월 | 화 | 수 | 목 | 금 | 토 |
|---|---|---|---|---|---|---|
| 1 | 2 | 3 | ||||
| 4 | 5 | 6 | 7 | 8 | 9 | 10 |
| 11 | 12 | 13 | 14 | 15 | 16 | 17 |
| 18 | 19 | 20 | 21 | 22 | 23 | 24 |
| 25 | 26 | 27 | 28 | 29 | 30 | 31 |
- network
- Linux
- VMware Workstation
- Windows Server
- router
- 접근 권한
- acl
- /etc/default/useradd
- lvm
- Winodws Server
- 디스크 관리
- SSL
- NFS
- packit tracer
- Windows Sever
- ip
- FTP
- dhcp
- DNS
- raincloud
- ncloud
- 비구름
- 네트워크
- subnetting
- Vmware
- subnet mask
- 가상 호스트
- naver cloud
- web
- SSH
- Today
- Total
비구름
38. Windows Server(FTP, WEB, DNS) 본문
목차
1. Windows Server FTP 설정
2. Windows Server WEB 설정
3. Windows Server DNS 설정
1. Windows Server FTP 설정
1.1. 역할 및 기능 추가 마법사로 FTP 서버를 설치합니다.
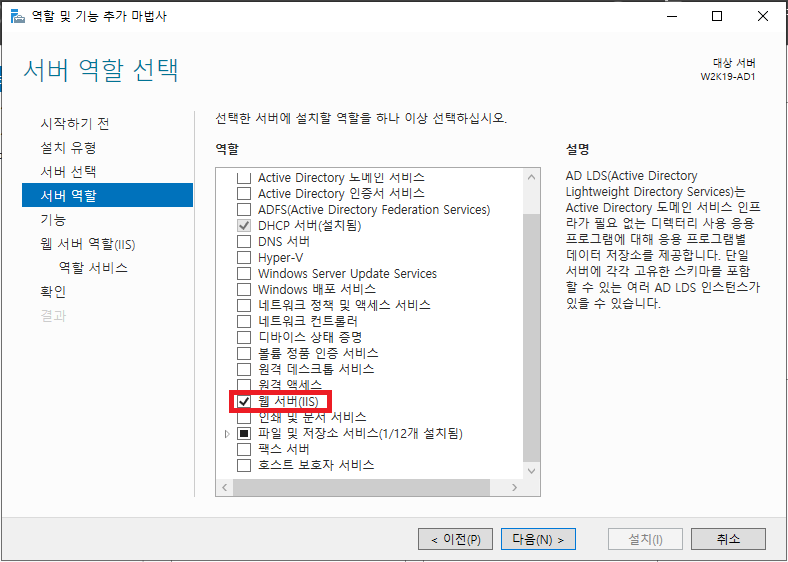
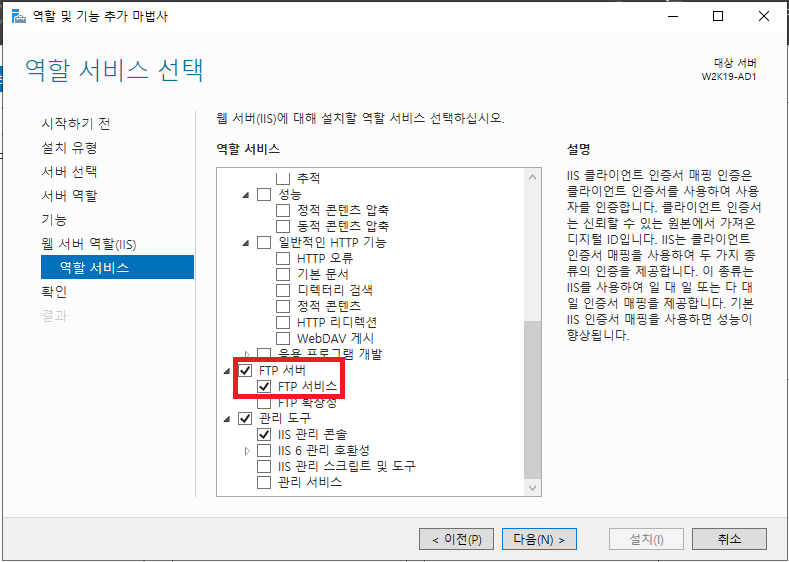
1.2. FTP 서버에서 최상위 디렉토리로 사용할 폴더를 생성합니다.

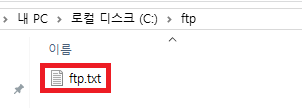
1.3. 설치한 IIS 관리자를 실행하고 FTP 사이트를 추가합니다.
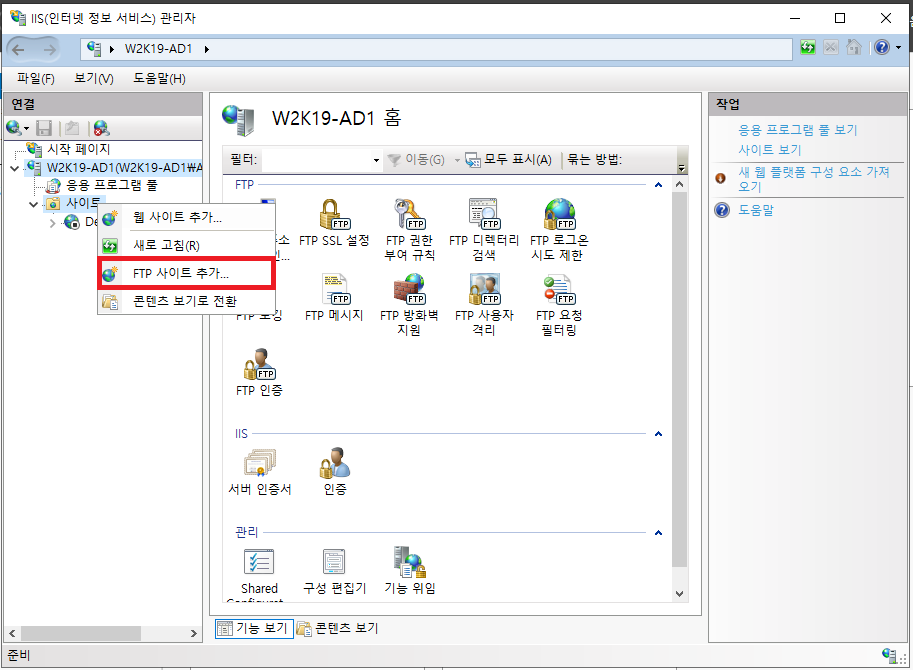
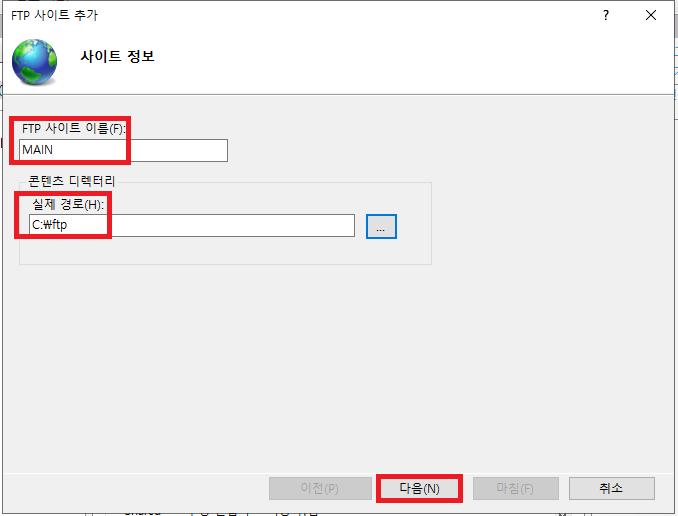

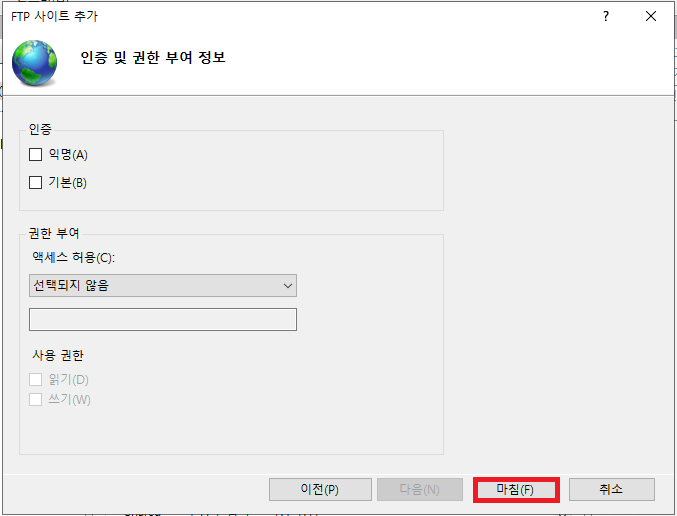
1.4. FTP 사이트가 생성된 것을 확인합니다.
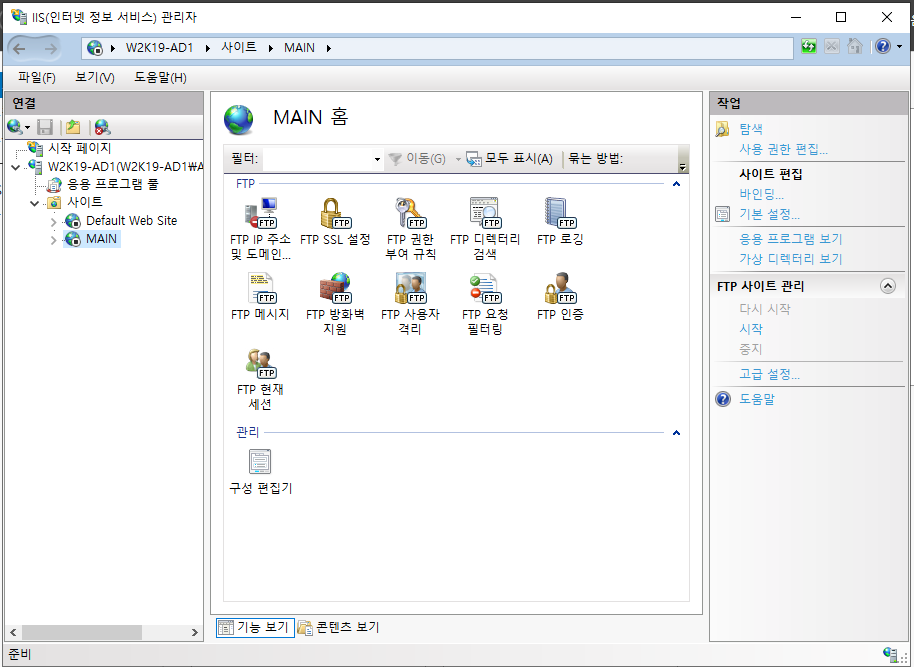
- FTP IP 주소 및 도메인 제한 : IP 또는 도메인 주소로 제한 FTP 연결 제한
- FTP SSL 설정 : SSL 설정
- FTP 권한 부여 규칙 : 사용자별 FTP 접근 권한 설정(FTP 인증과 같이 설정해야 함)
- FTP 디렉터리 검색 : 디렉터리의 권한을 볼 수 있음 (MS-DOS 스타일은 대부분의 ftp 클라이언트들이 리눅스 기반 오픈소스 기반이기 때문에 권한부분이 rwx로 표시되지 않는 문제 발생, Unix로 변경)
- FTP 로깅 : 로그에 대한 설정(로그 사용 유무, 로그를 남길 시간, 경로)
- FTP 메시지 : 배너, 로그인 메시지, 로그아웃 메시지 설정
- FTP 방화벽 지원 : 패시브 모드에서 외부 방화벽이 있으면 포트를 설정
- FTP 사용자 격리 : 로그인 시 사용자가 어떤 디렉터리로 접근하게 할 것인지 설정(chroot 설정)
- FTP 요청 필터링 : 필터링 규칙 설정(파일 확장자명 허용, 거부)
- FTP 현재 세션 : 접속된 세션 정보 표시
1.5. FTP 권한 부여 규칙에서 접근 가능한 사용자를 추가합니다.
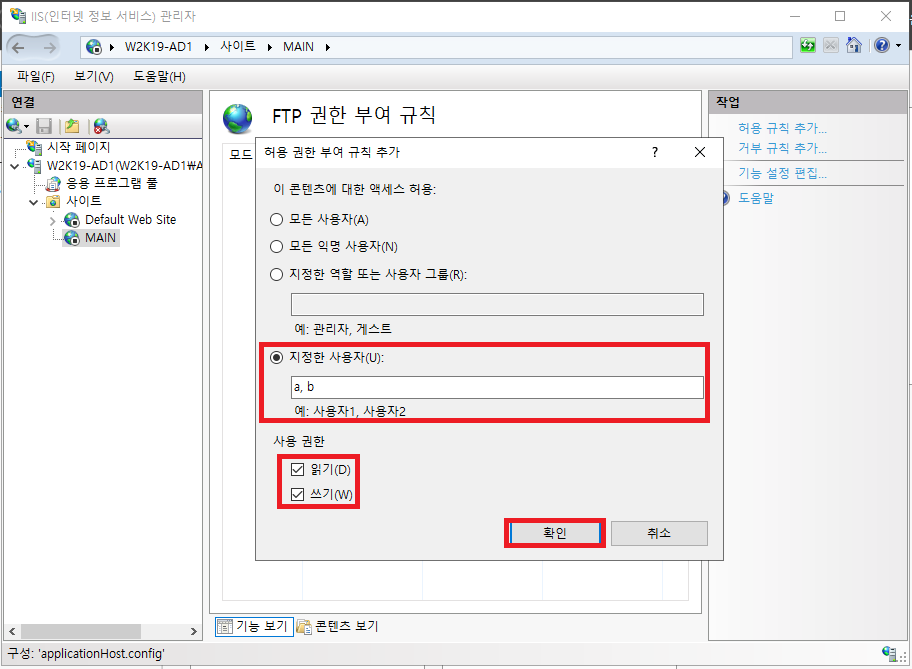
1.6. FTP 인증에서 기본 인증을 사용 상태로 변경합니다.
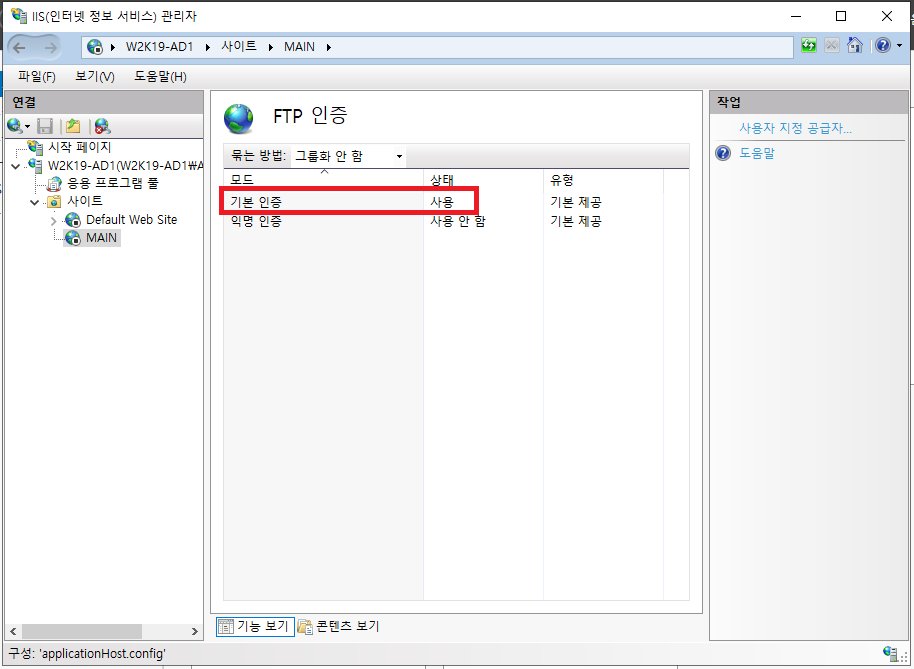
1.7. FTP 디렉터리 검색에서 스타일을 UNIX로 설정합니다.

1.8. FTP 메시지에서 사용자 변수 지원에 체크하고 메시지를 작성합니다.

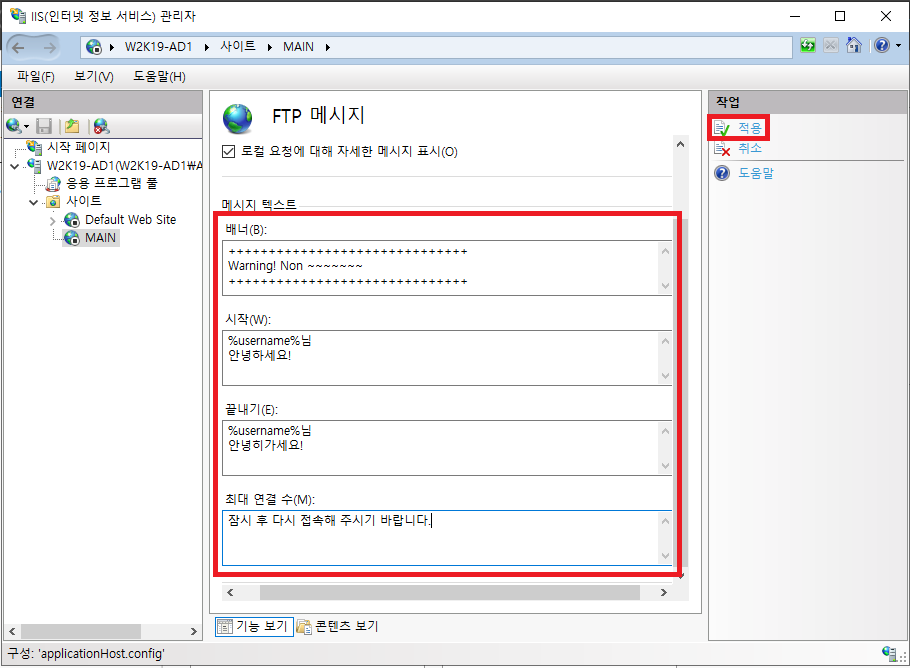
1.9. FTP 사용자 격리에서 우선 FTP 루트 디렉터리로 설정합니다.
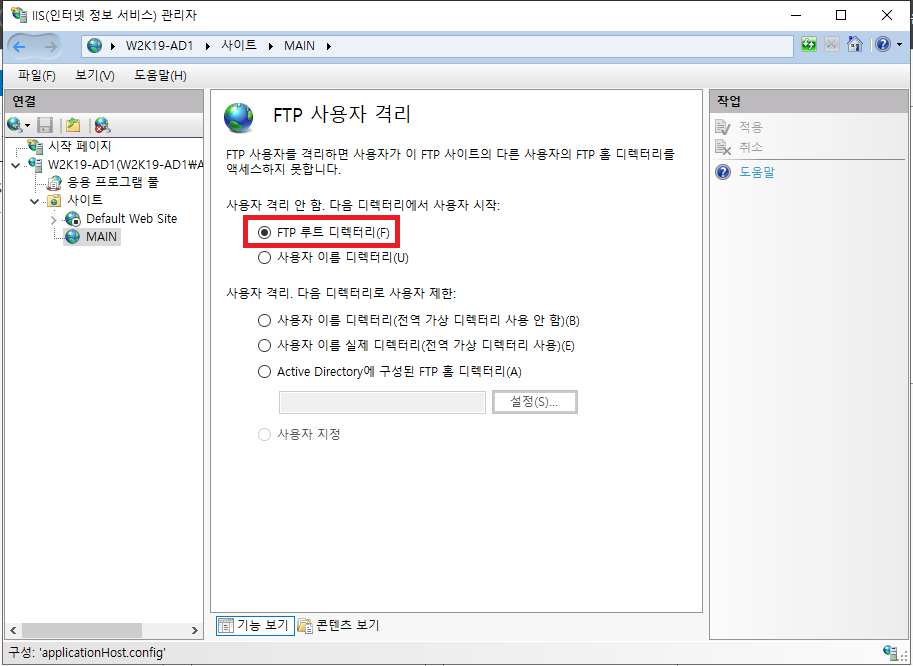
1.10. 방화벽을 설정합니다.

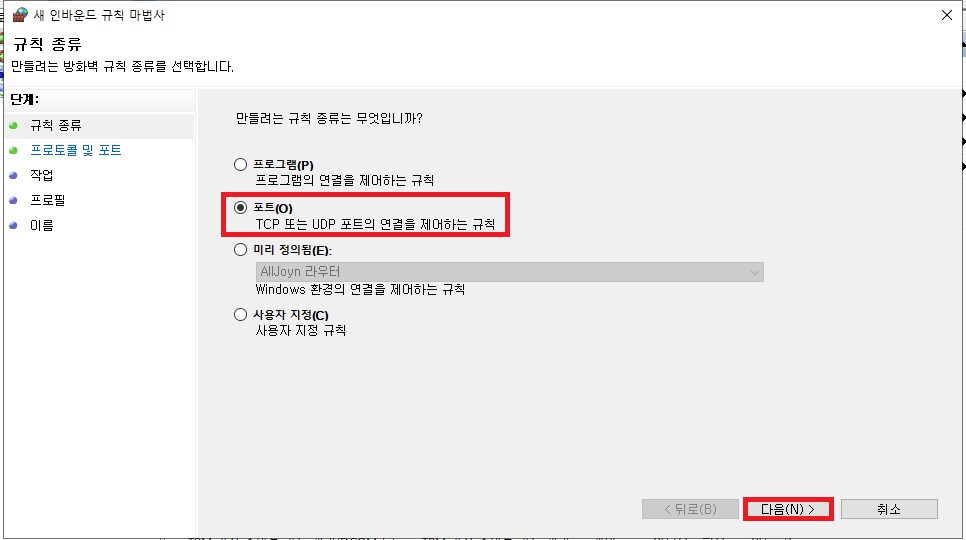
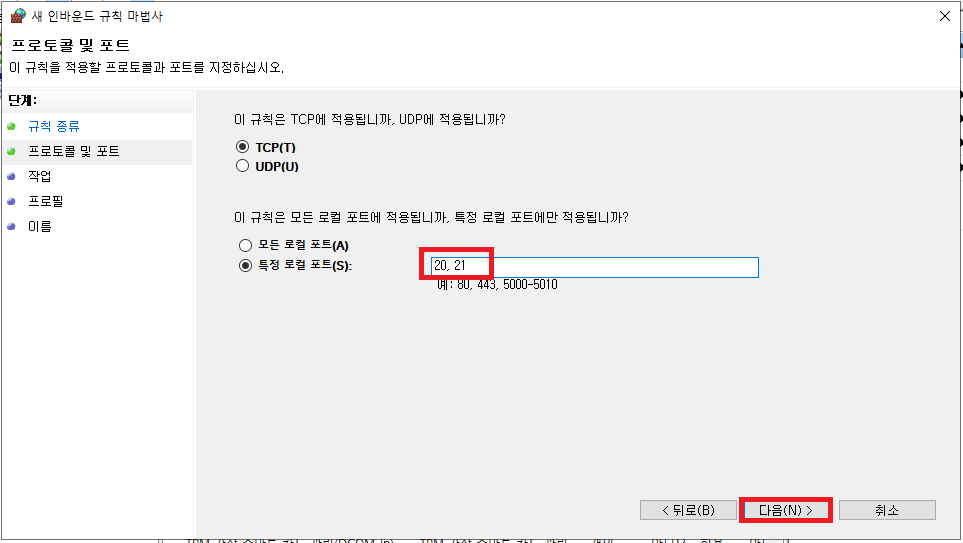
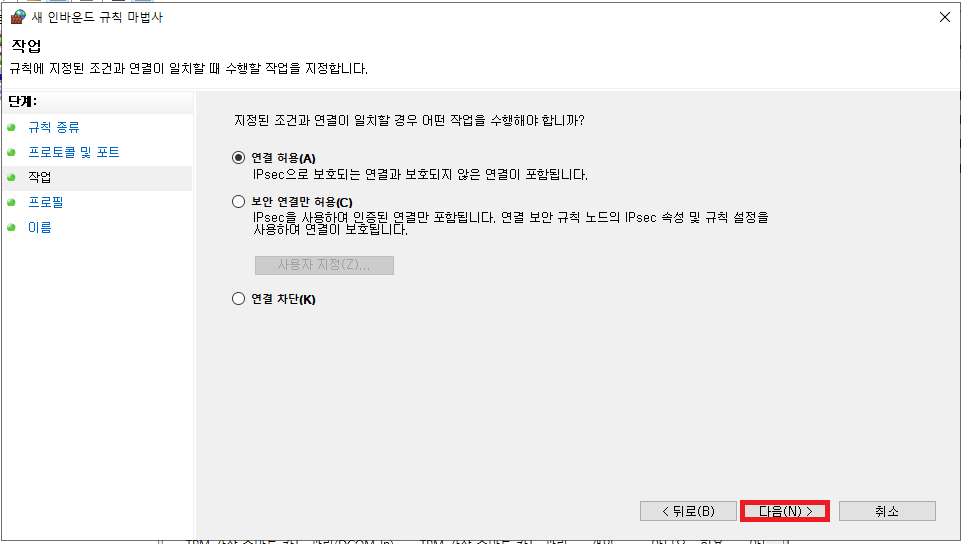

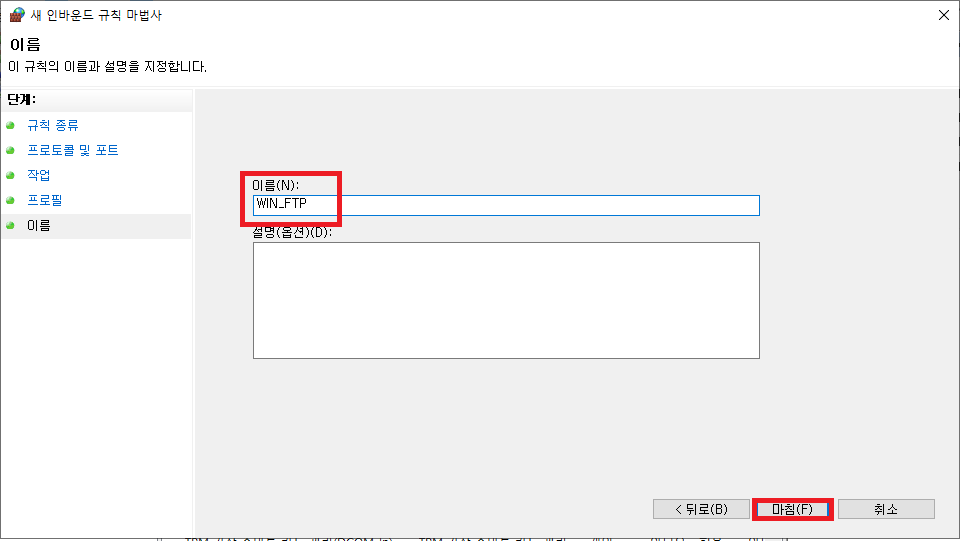
1.11. W10에서 FTP 접속을 확인합니다.
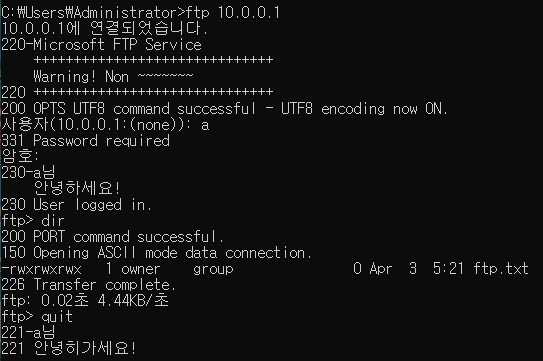
1.12. 사용자 격리를 통해 사용자 이름 디렉토리로 접속하게 설정합니다.
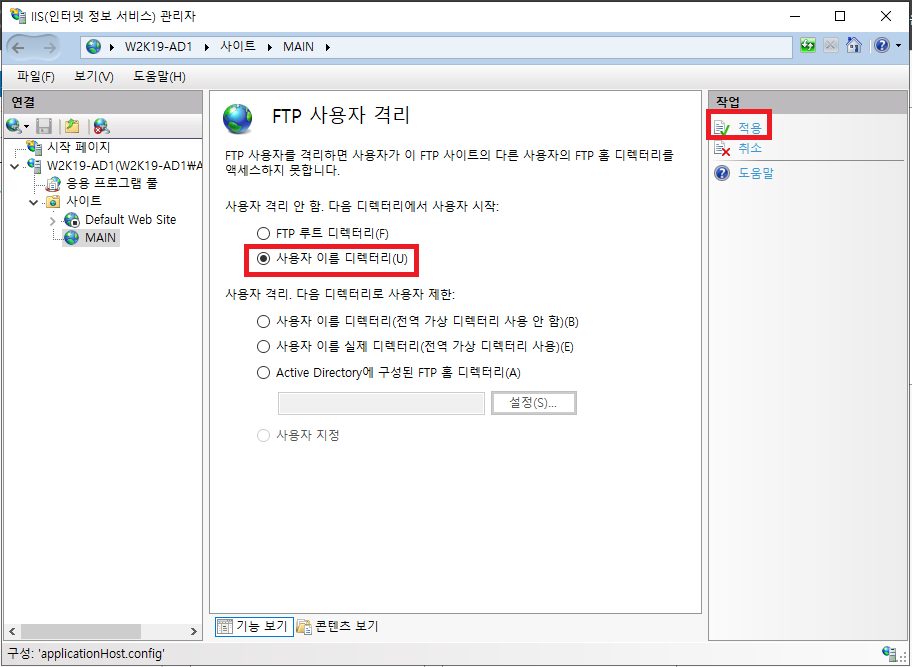
1.13. 사용자별 홈 디렉토리를 생성합니다.
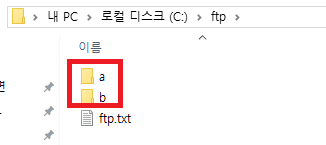


1.14. 로그인 시 홈 디렉토리로 접속되는 것을 확인합니다.
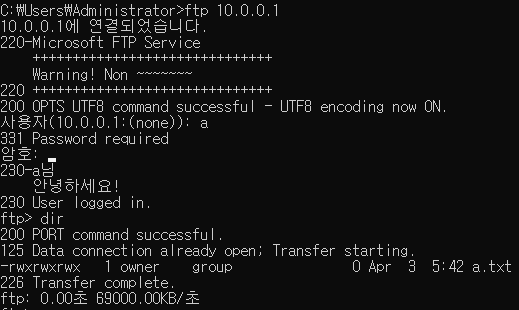
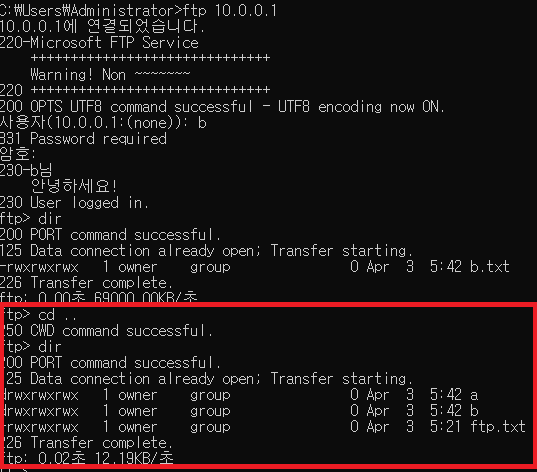
1.15. FTP 사용자 격리에서 사용자 이름 실제 디렉토리로 격리합니다.(chroot)
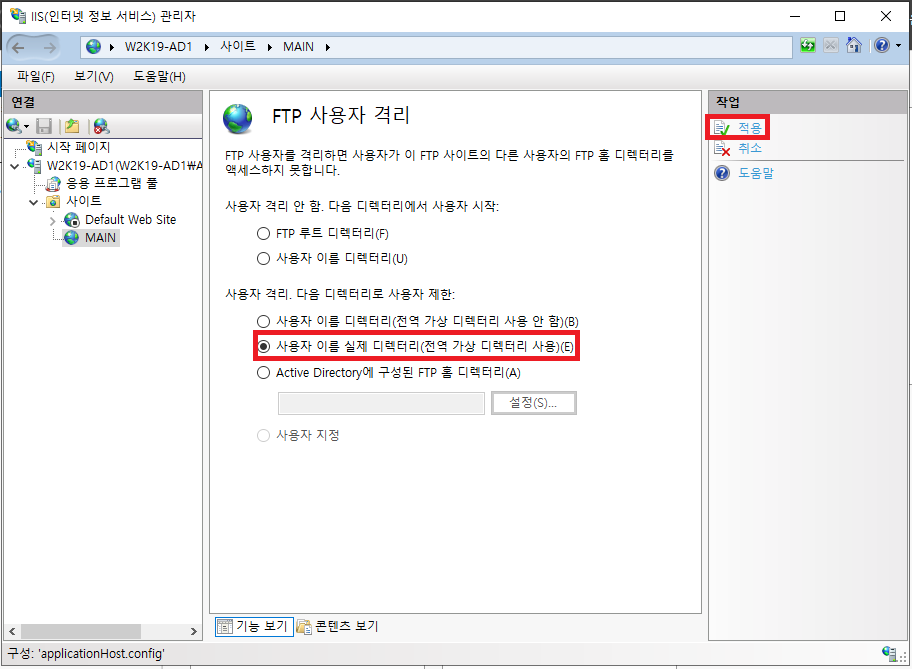
1.16. 격리할 디렉토리를 생성합니다.
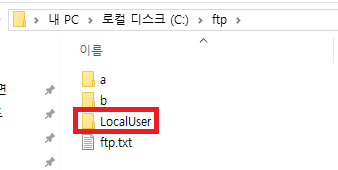
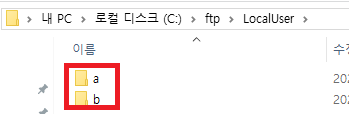

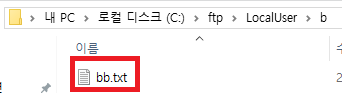
1.17. 사용자의 홈 디렉토리에서 탈출할 수 없는 것을 확인합니다.
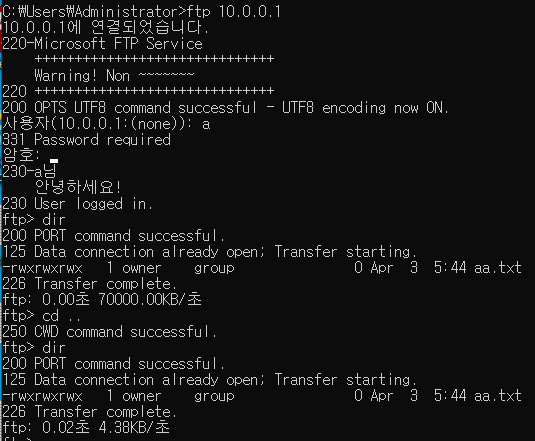
1.18. FTP 현재 세션에서 세션에 접속한 사용자를 확인할 수 있습니다.
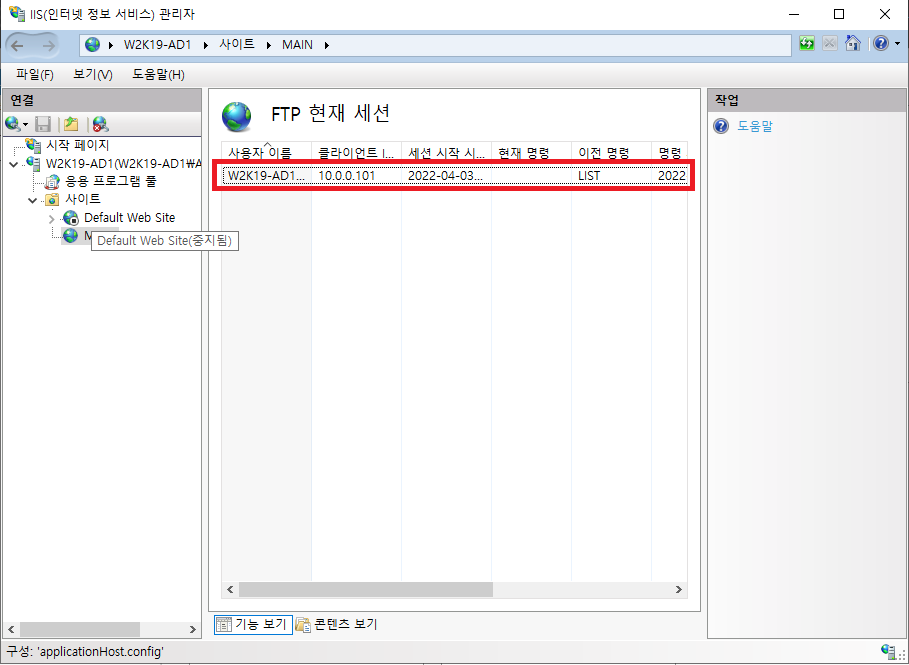
1.19. get, put 명령어 사용 후 상태 확인

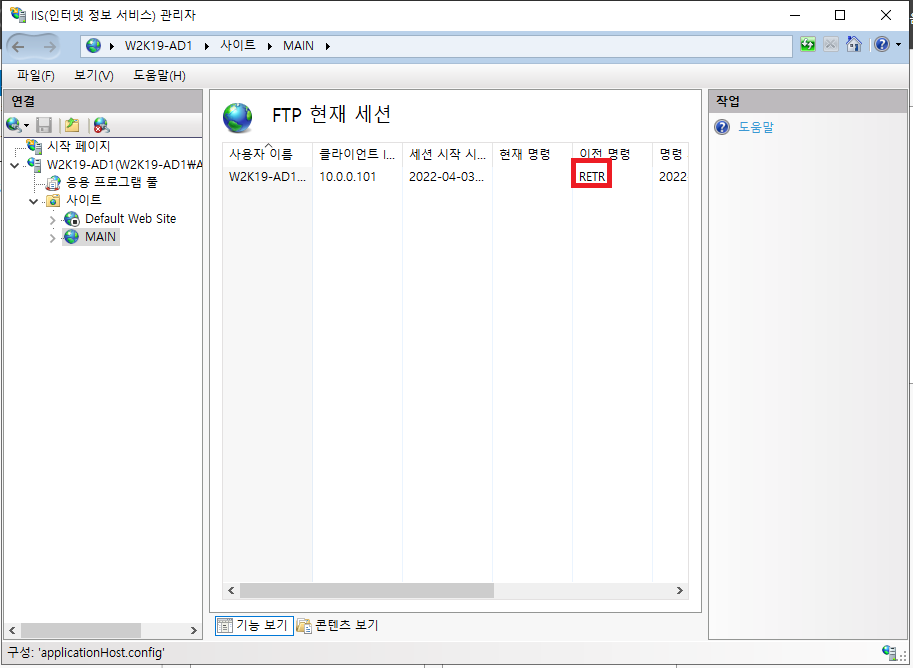
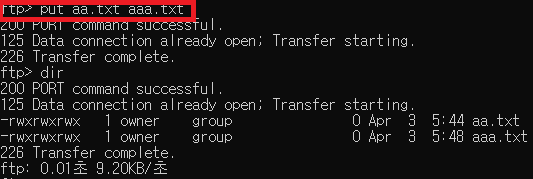
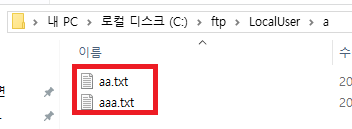
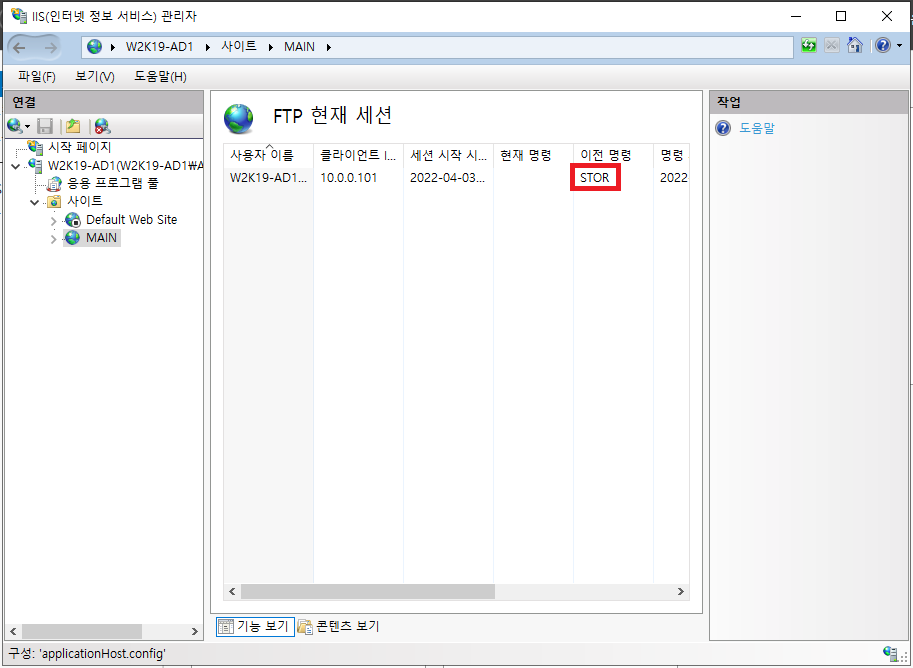
1.20. 저장된 로그 파일을 확인합니다.
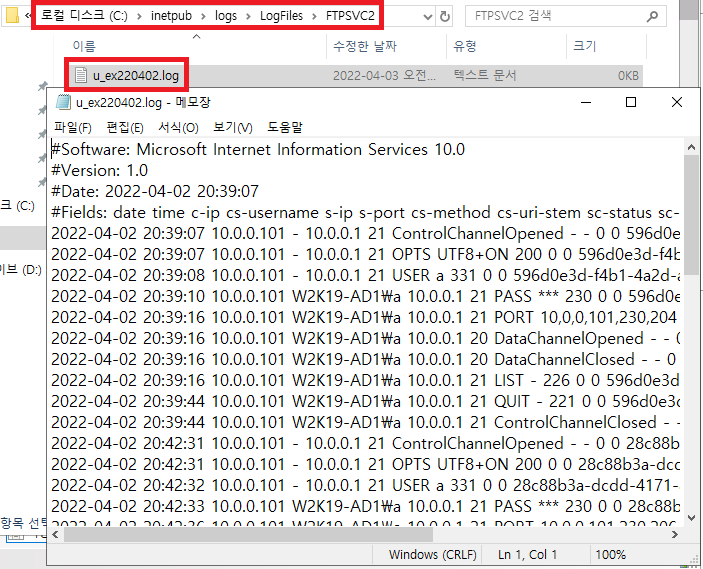
1.21. FTP 서버를 가상호스트로 설정하기 위해 새 디렉토리를 생성합니다.
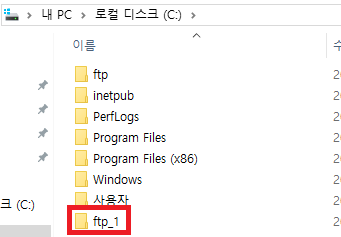
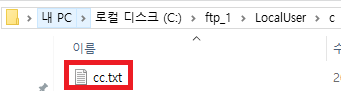
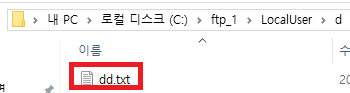
1.22. FTP 사이트를 추가합니다.
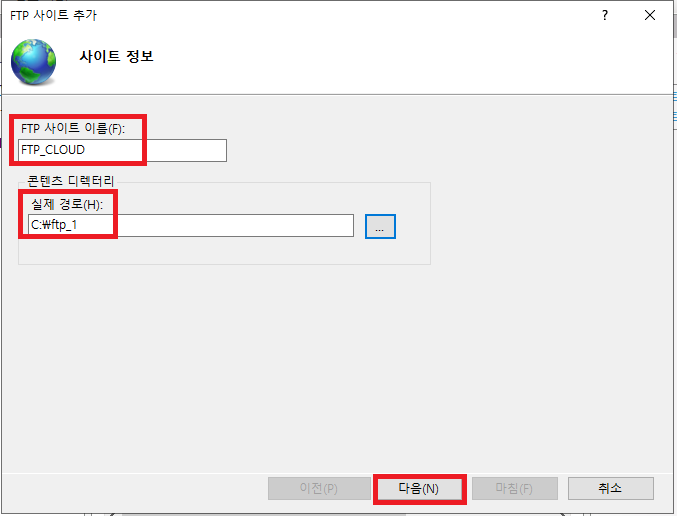
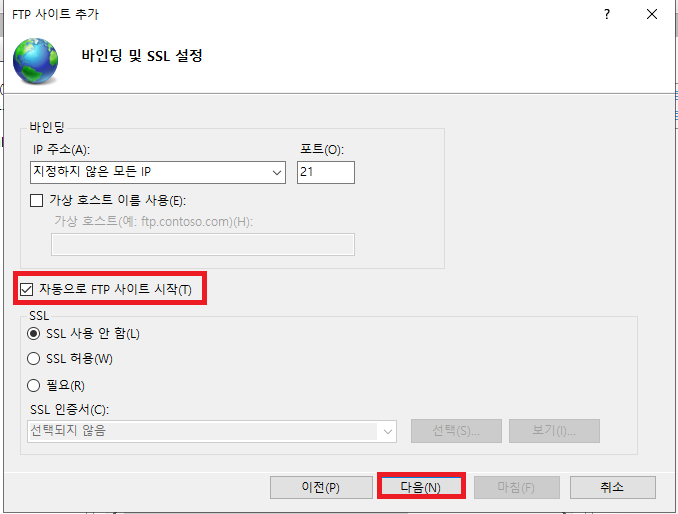
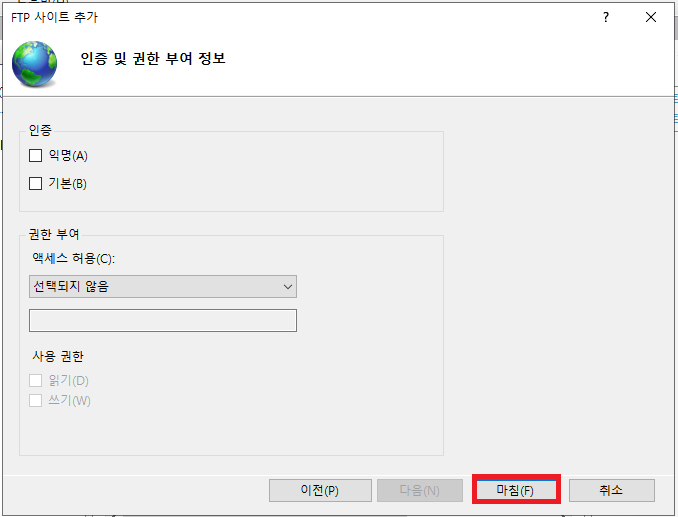
1.23. 생성된 FTP 서버를 시작시켜도 동일한 포트를 사용하고 있어서 시작되지 않습니다.
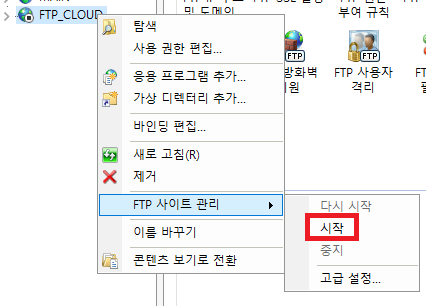
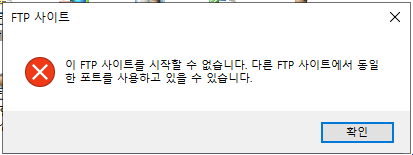
1.24. FTP_CLOUD를 우클릭 후 바인딩 편집 또는 우측 사이트 편집 - 바인딩을 눌러줍니다.
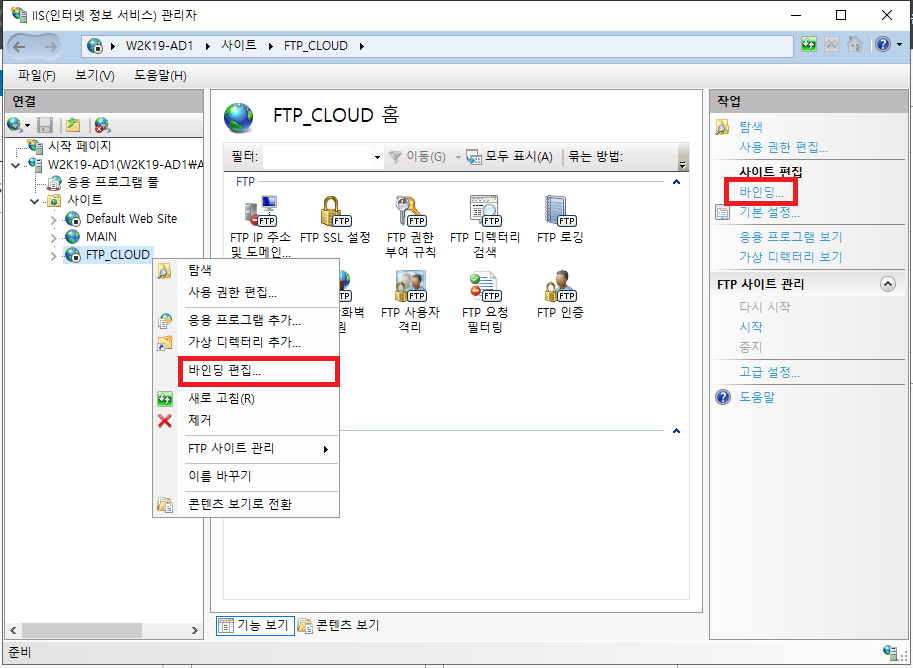
1.25. 바인딩을 편집합니다.
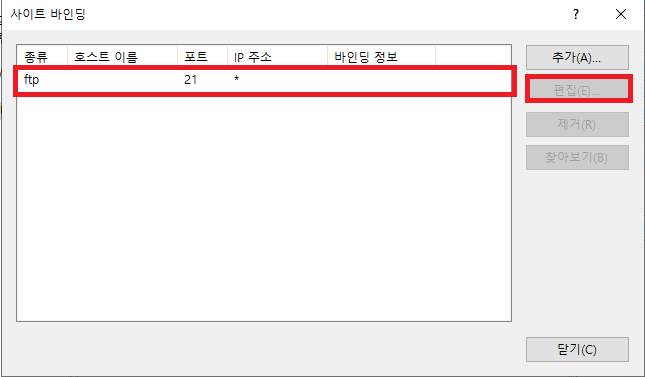
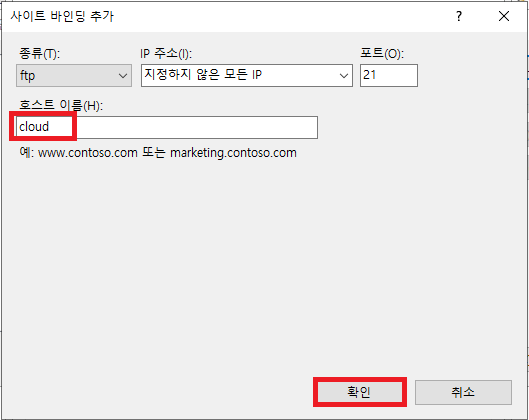
1.26. FTP_CLOUD 서버의 설정을 변경합니다.
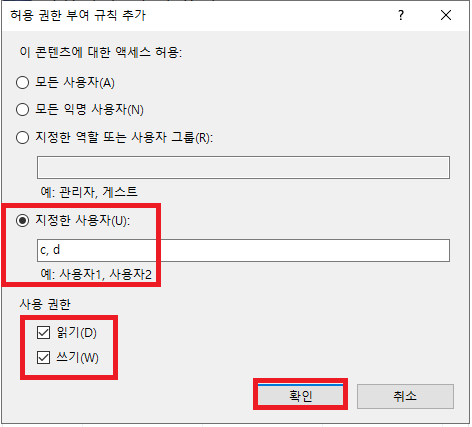


1.27. FTP_CLOUD 서버로 로그인되는 것을 확인합니다.
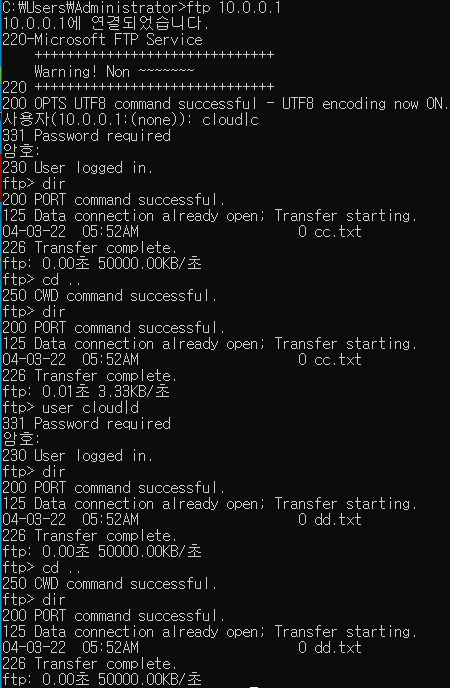
2. Windows Server FTP 설정
2.1. 역할 및 기능 추가에서 웹 서버를 설치합니다.
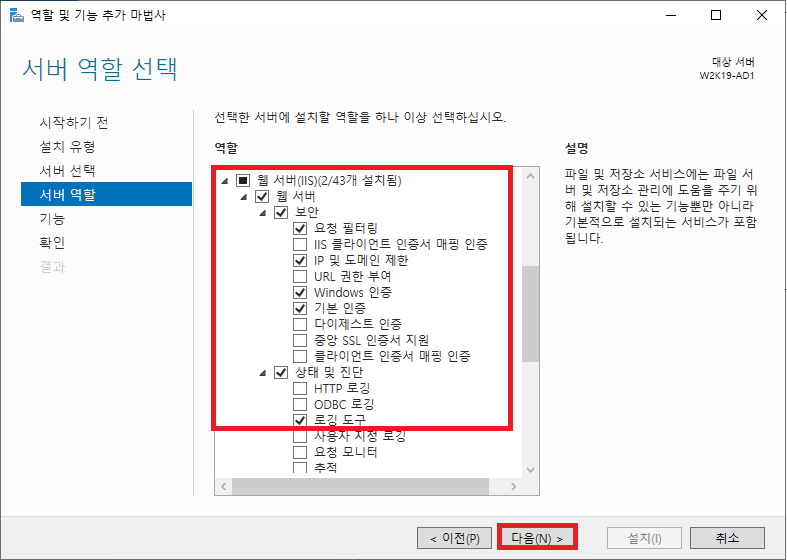
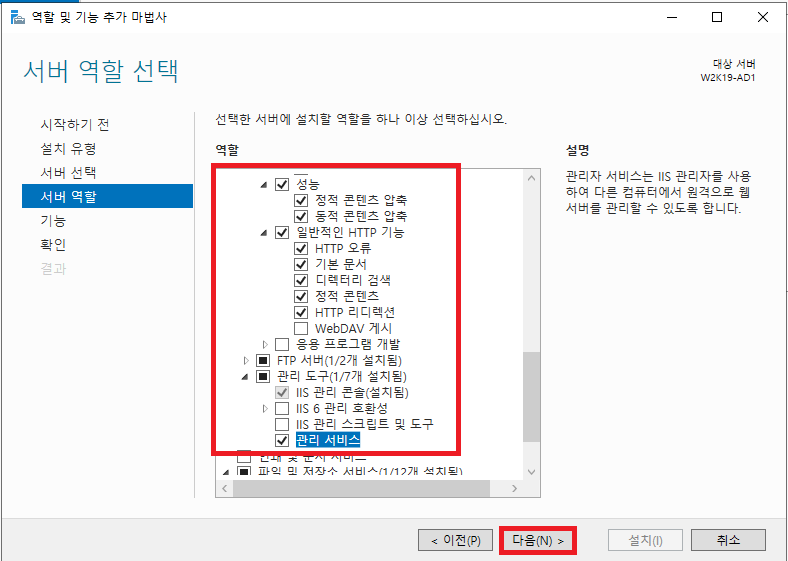

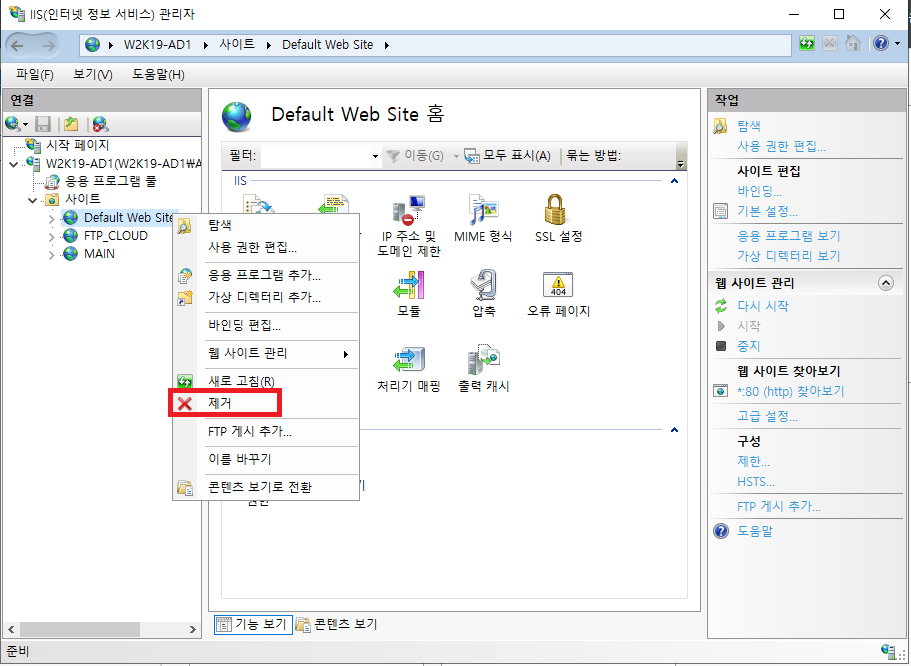
2.2. 웹 사이트를 추가합니다.
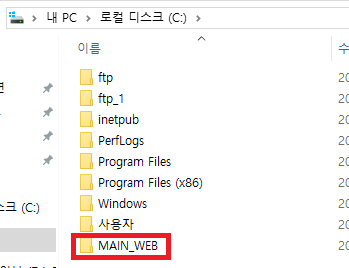
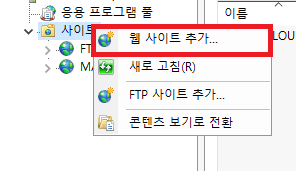
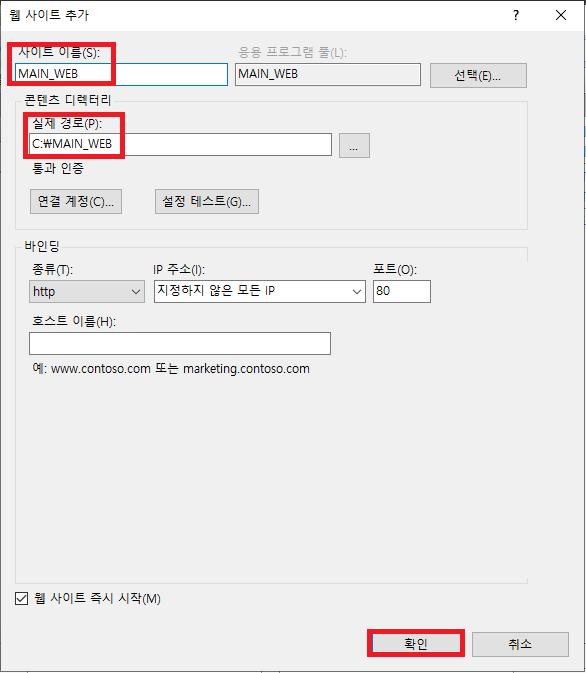
2.3. 생성된 웹 사이트를 확인합니다.
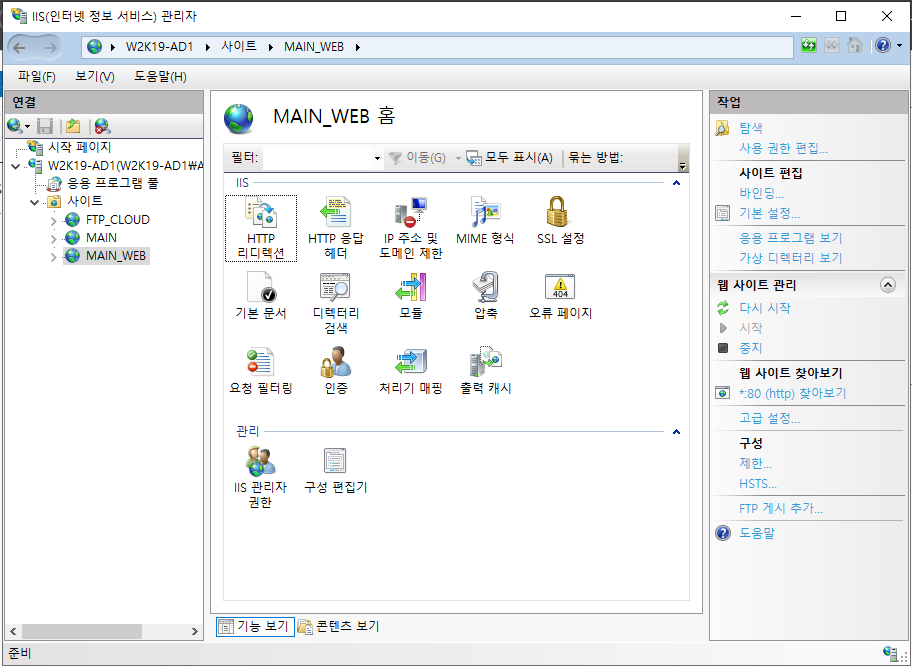
- HTTP 리디렉션 : 이전 도메인을 입력 시 현재 도메인으로 이동(도메인을 이전했을 때 사용)
- HTTP 응답 헤더 : 클라이언트가 서버에 요청했을 때 헤더에 지정되어 있는 값을 작성할 것인지 설정
- IP 주소 및 도메인 제한 : IP 또는 도메인 주소로 제한 WEB 연결 제한
- MIME 방식 : 멀티미디어 형식 지정
- SSL 설정 : SSL 사용 설정
- 기본 문서 : 기본 문서 지정(index.html을 설정하는 부분)
- 디렉터리 검색 : 하위 디렉터리 목록을 나열하는 기능(사용하면 보안상 좋지 않음)
- 모듈 : 이 웹사이트에서 사용 할 모듈 설정
- 압축 : 동적 컨텐츠(날씨 등), 정적 컨텐츠 압축의 허용 여부
- 오류 페이지 : 각 오류마다 보여줄 페이지 설정(400번대 서버 측 오류, 500번대 클라이언트 측 오류)
- 요청 필터링 : 필터링 규칙 설정(파일 확장자명 허용, 거부)
- 인증 : 웹 사이트는 기본적으로 익명 인증을 사용함
2.4. 기본 문서에서 index.html을 위로 이동시킵니다.(빠르게 읽어오기 위함)

2.5. index.html 파일을 생성합니다.
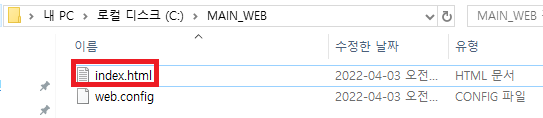
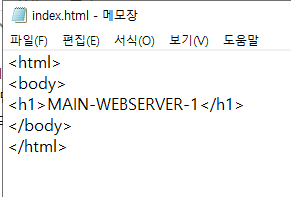
2.6. 10.0.0.1로 접속해 웹 서버의 동작을 확인합니다.
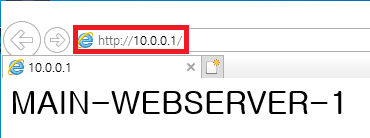
3. Windows Server DNS 설정
3.1. 역할 및 기능 추가에서 DNS 서버를 설치합니다.
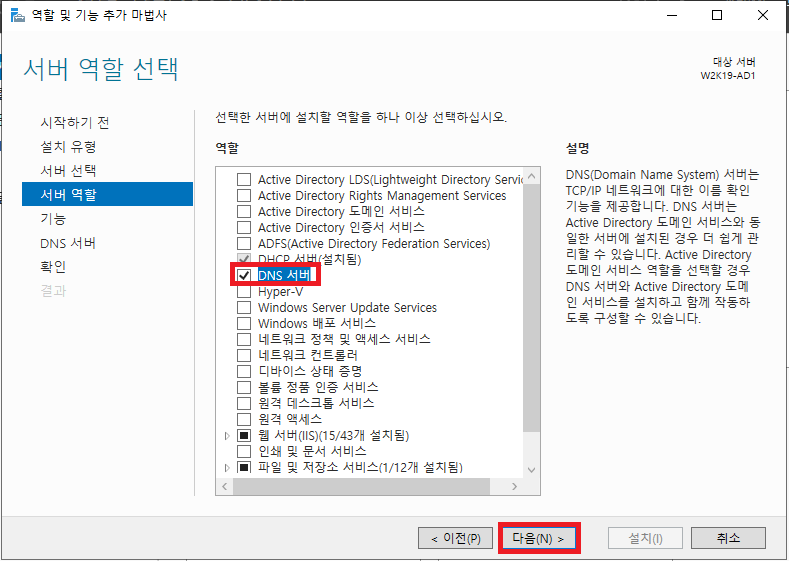
3.2. 정방향 조회 영역을 생성합니다.
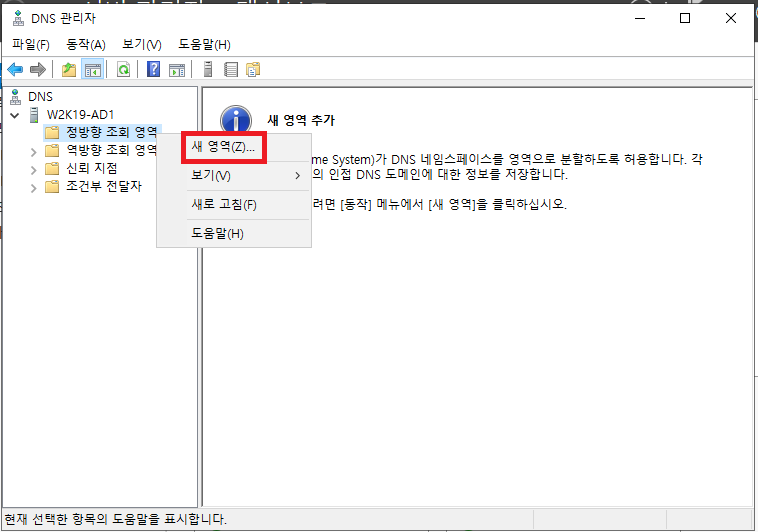

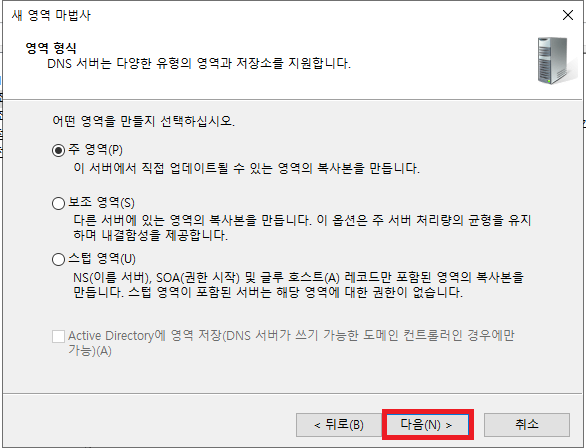
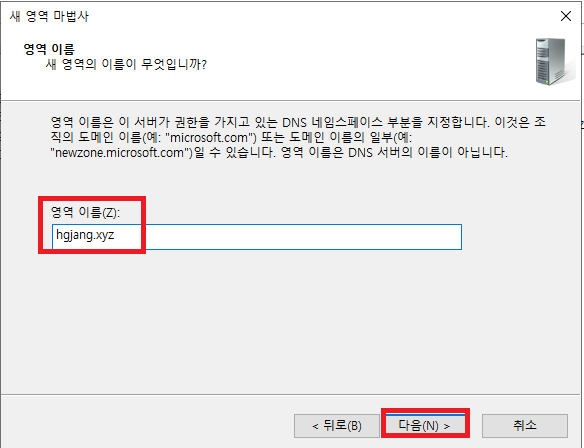
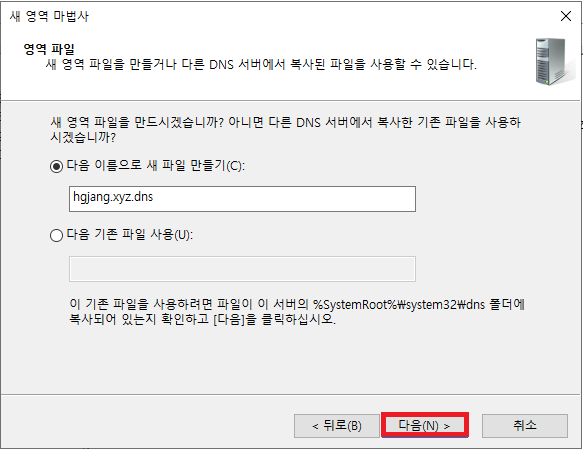
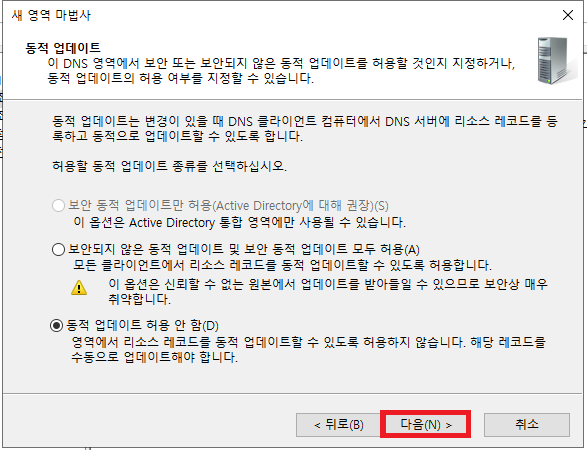
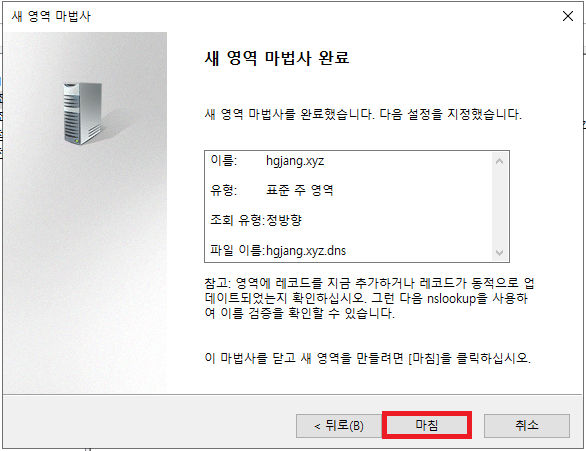

3.3. hgjang.xyz의 속성을 설정합니다.
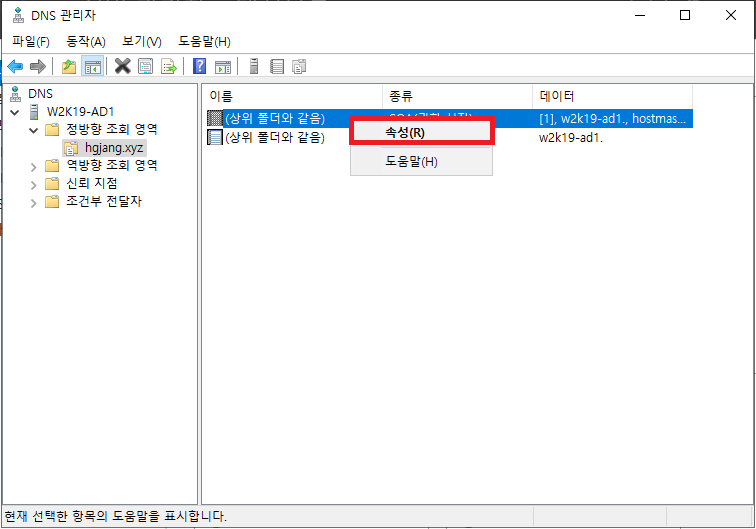

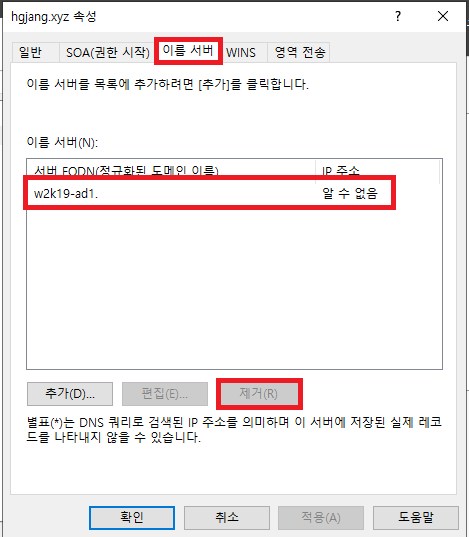
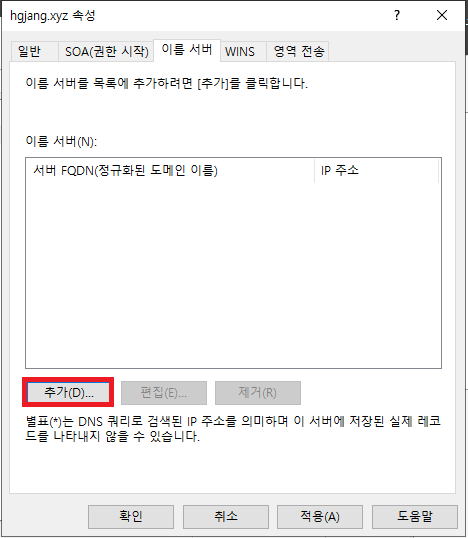
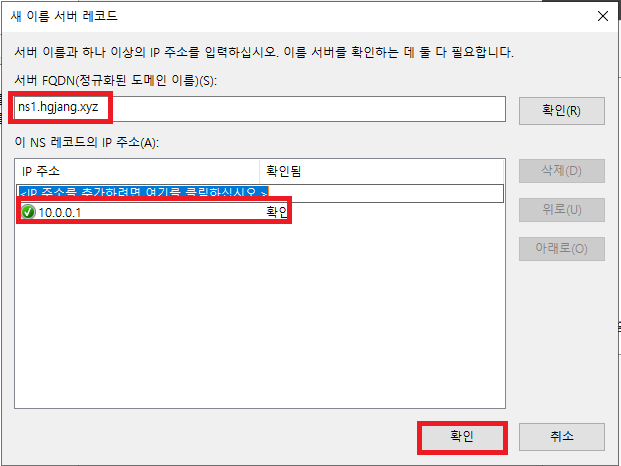
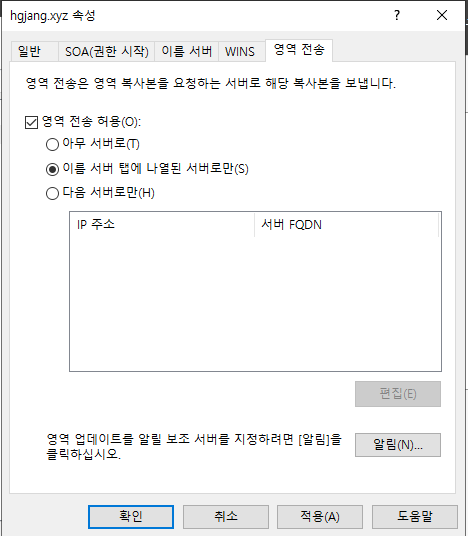

3.4. 새 호스트를 추가합니다.
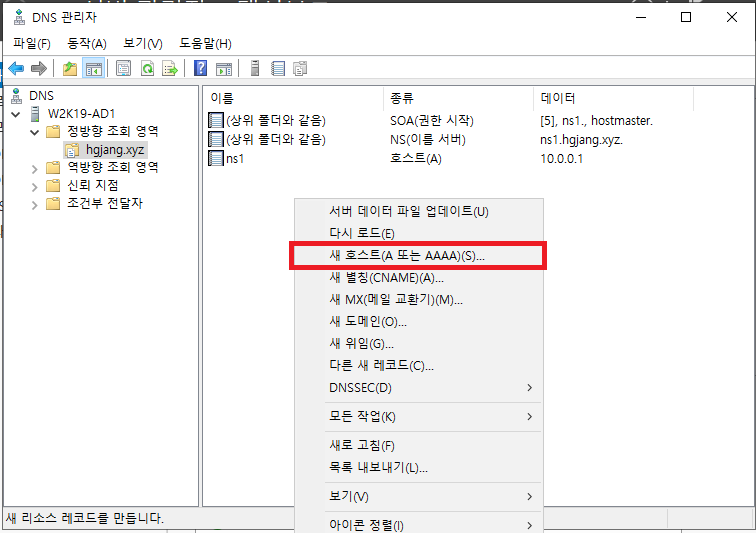
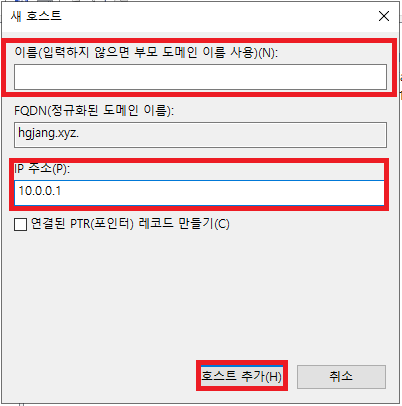
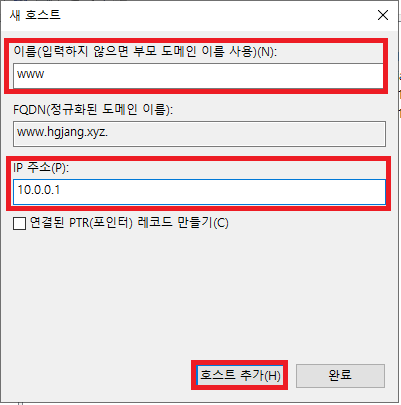
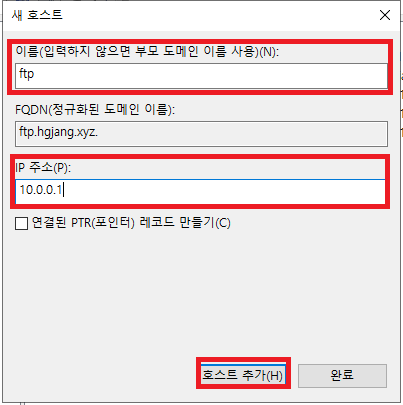

3.5. DNS 서버의 동작을 확인합니다.
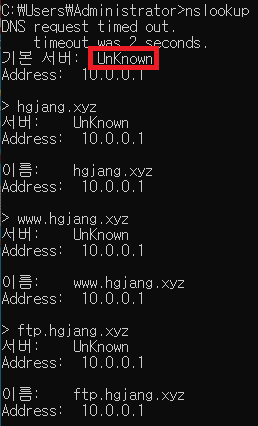
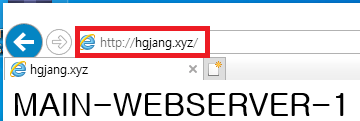
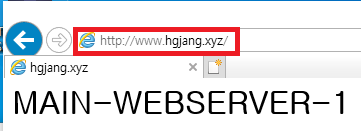
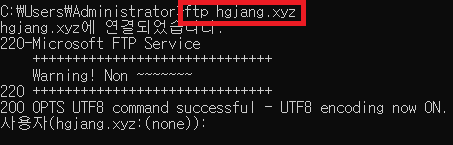
3.6. 메일 서버를 생성합니다.
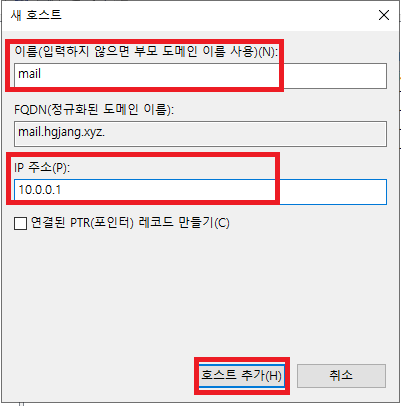
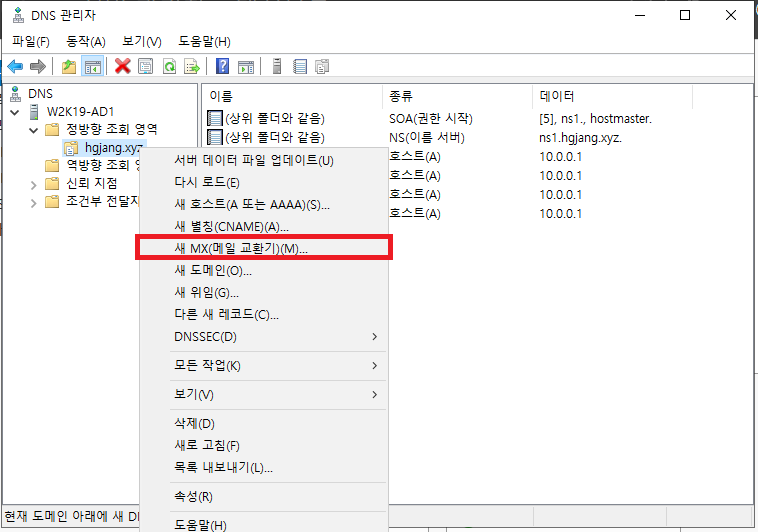
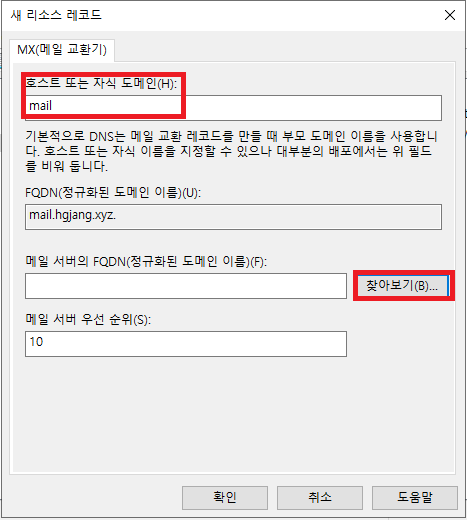
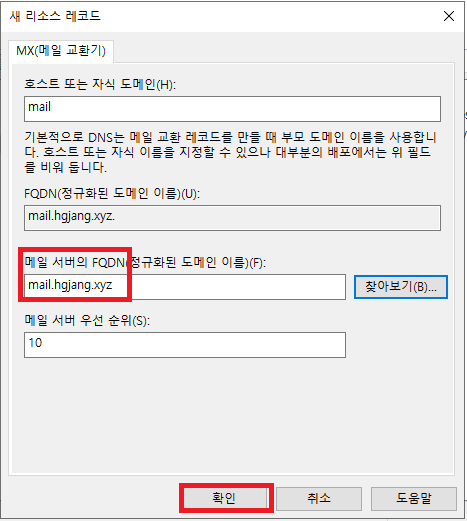
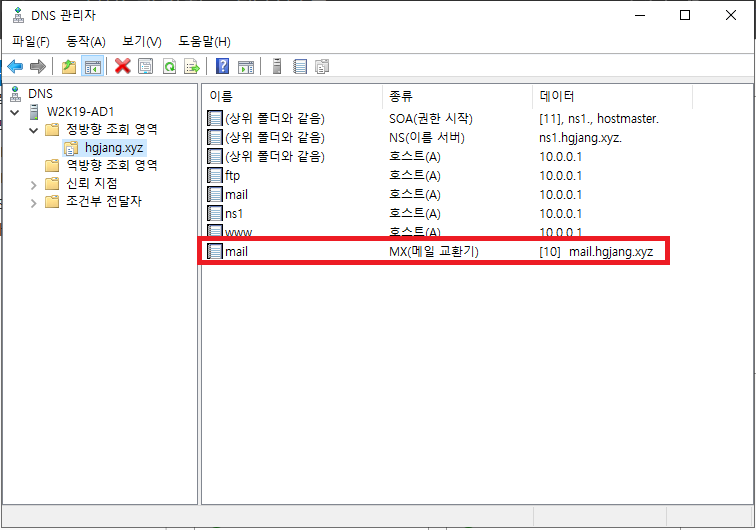
3.7. 역방향 조회 영역을 생성합니다.
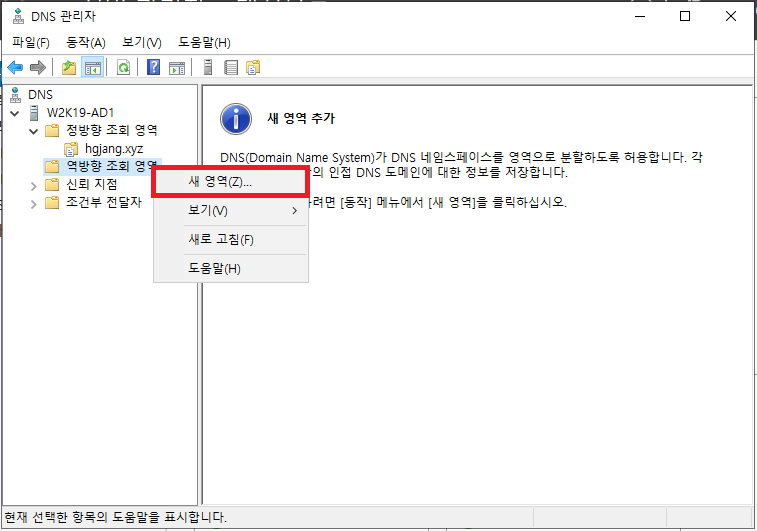
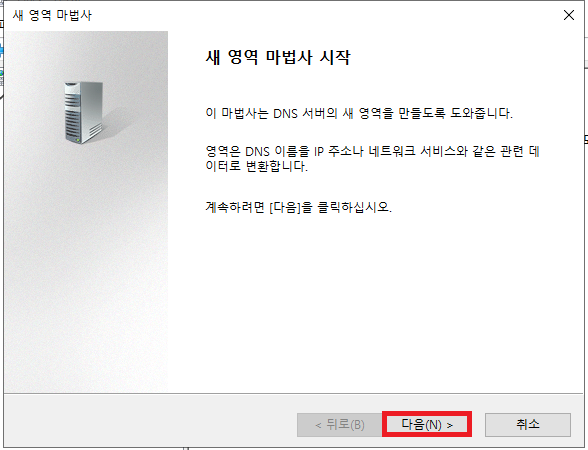
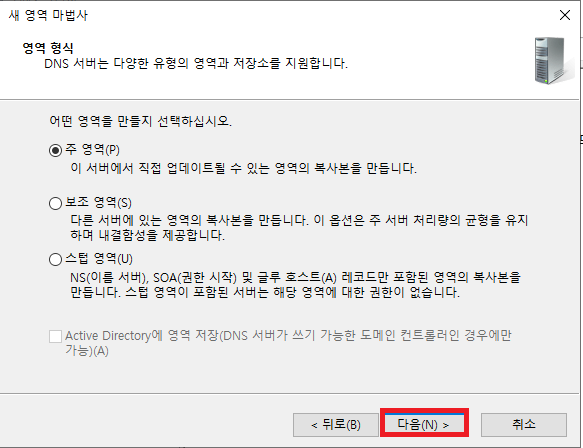
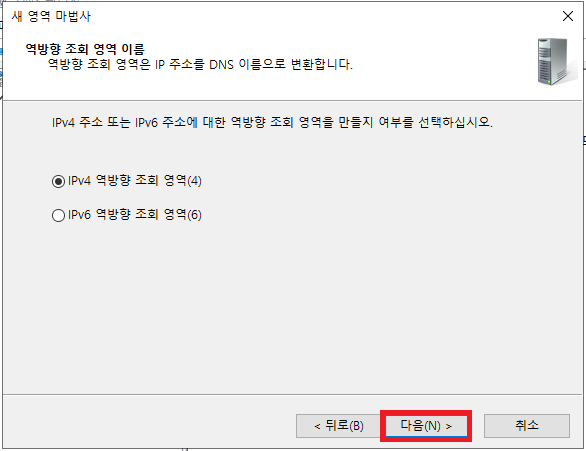
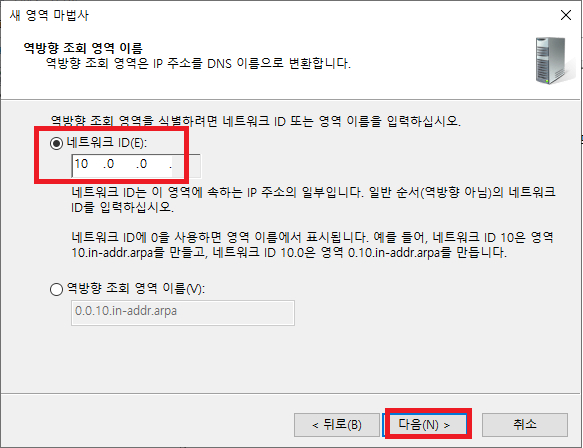
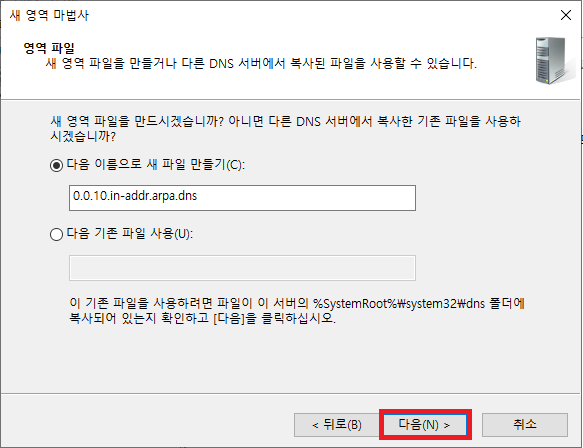
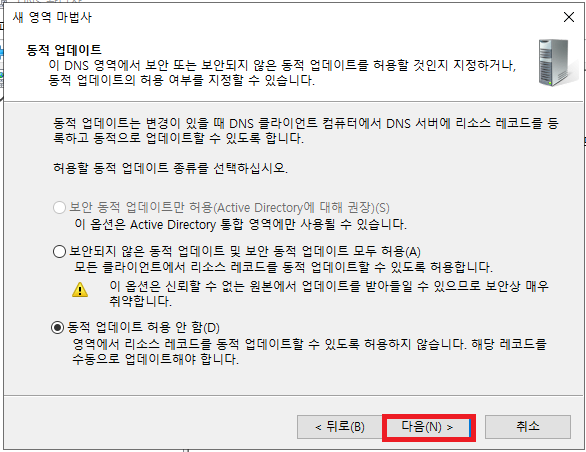
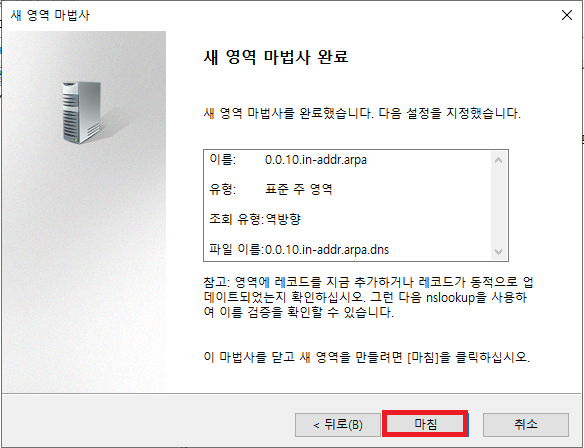
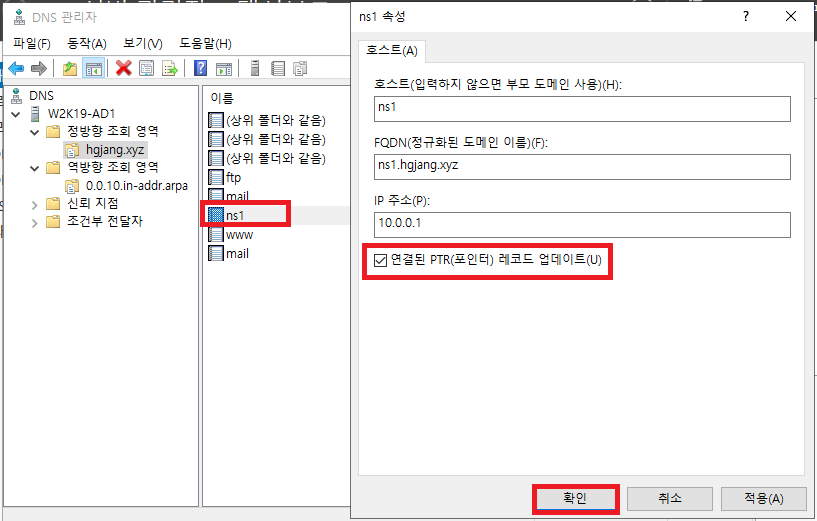
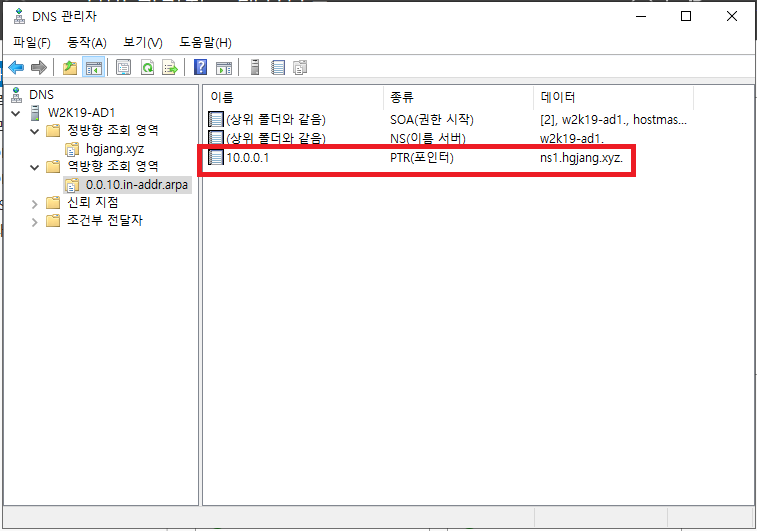
3.8. 정방향 조회 영역에 blog와 intra를 추가합니다.
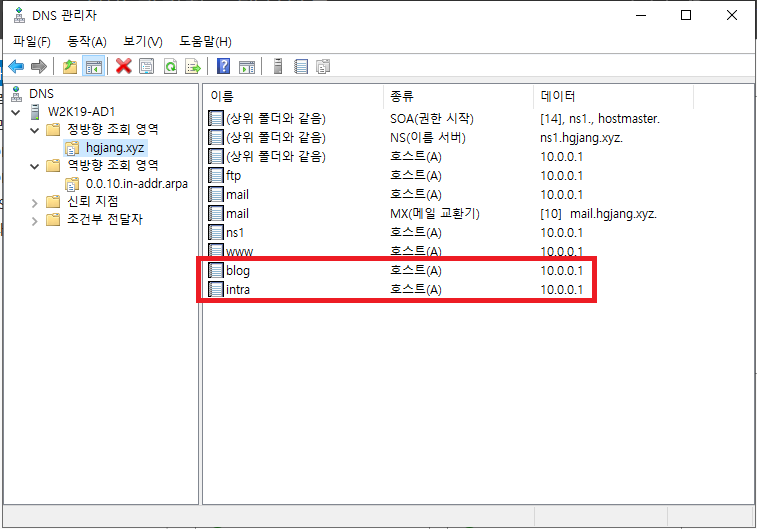
3.9. blog와 intra 웹 서버의 서비스 페이지를 생성합니다.
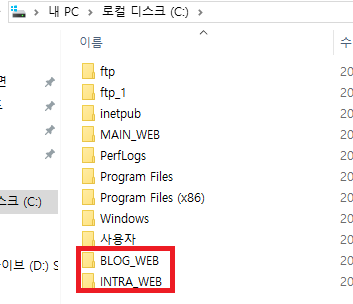
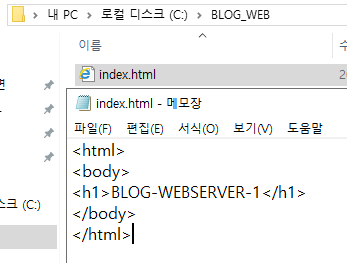
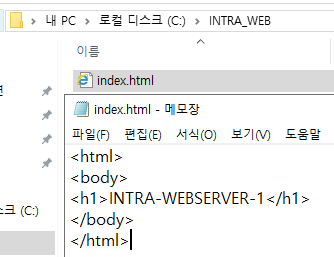
3.10. blog와 intra 웹 사이트를 추가합니다.
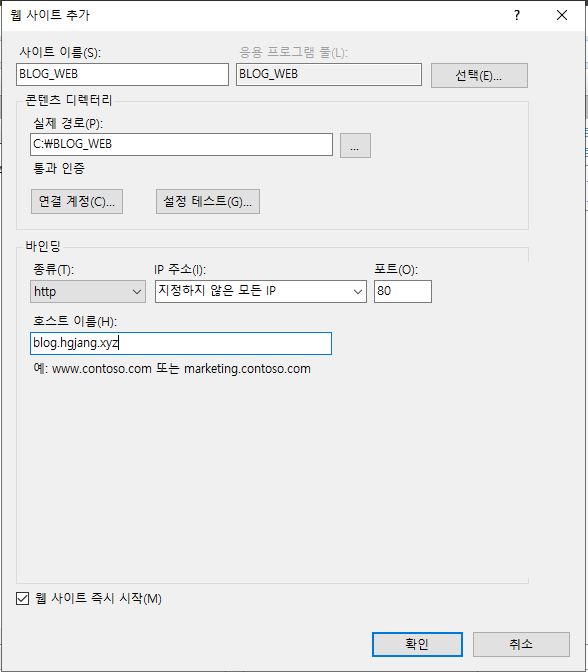
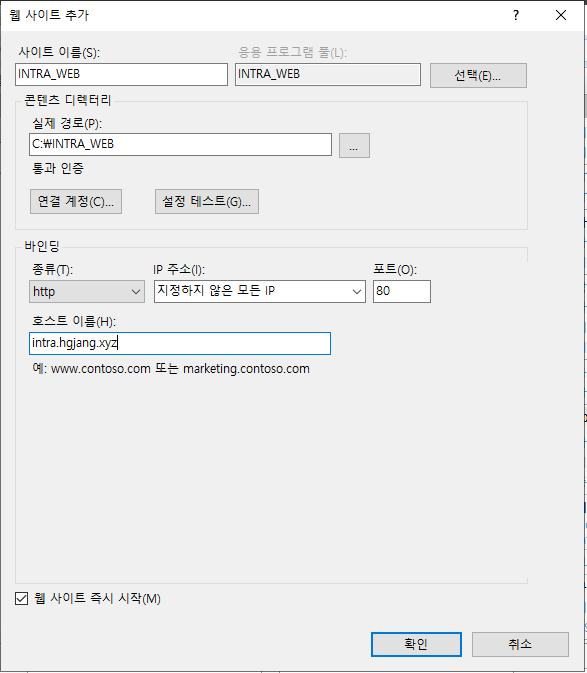
3.11. blog와 intra 웹 사이트로 접속을 확인합니다.
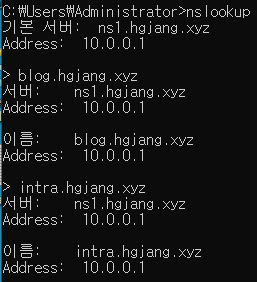
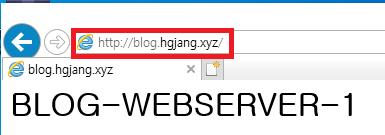
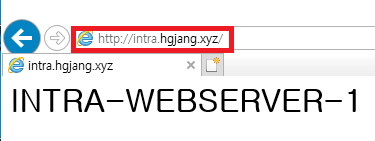
'공부' 카테고리의 다른 글
| 40. Windows Server 설정(2) (0) | 2022.04.05 |
|---|---|
| 39. Windows Server 설정(1) (0) | 2022.04.03 |
| 37. Mail(Linux) (0) | 2022.04.01 |
| 36. NFS (0) | 2022.03.28 |
| 35. 가상 호스트, Linux 서버 구축 문제풀이 (0) | 2022.03.28 |