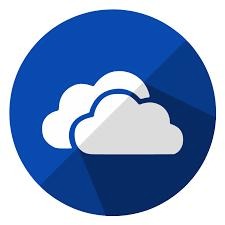| 일 | 월 | 화 | 수 | 목 | 금 | 토 |
|---|---|---|---|---|---|---|
| 1 | 2 | 3 | ||||
| 4 | 5 | 6 | 7 | 8 | 9 | 10 |
| 11 | 12 | 13 | 14 | 15 | 16 | 17 |
| 18 | 19 | 20 | 21 | 22 | 23 | 24 |
| 25 | 26 | 27 | 28 | 29 | 30 | 31 |
- 접근 권한
- SSH
- 비구름
- subnetting
- VMware Workstation
- Winodws Server
- /etc/default/useradd
- router
- raincloud
- dhcp
- lvm
- Windows Sever
- ip
- NFS
- network
- subnet mask
- acl
- DNS
- 네트워크
- packit tracer
- 가상 호스트
- web
- Linux
- Windows Server
- naver cloud
- Vmware
- FTP
- ncloud
- SSL
- 디스크 관리
- Today
- Total
비구름
30.DHCP(2) 본문
저번 포스팅에 이어서 DHCP에 대해서 포스팅하도록 하겠습니다.
목차
1. DHCP 추가 설명
2. DHCP 문제풀이
1. DHCP 추가 설명
1.1. DHCP Binding Address
- DHCP Server는 반드시 서비스하는 Network 대역 중 하나의 IP를 고정 IP로 갖고 있어야 함
ex) 네트워크가 1.0.0.0 255.255.255.0 일 때
1.0.0.1~10.0.0.254 사이의 IP Address를 갖고 있어야 함 ( 범위 외의 IP Address를 갖고 있으면 서비스가 안됨)
1.2. DHCP 옵션(Windows)
- 최상위 옵션이 상속되긴 하지만 해당 범위에 옵션이 설정되어 있으면 Overall됨
- 서버 옵션 -> 범위 옵션 -> 예약 옵션 순으로 적용이 됨
- 우선 순위 : 예약 옵션 > 범위 옵션 > 서버 옵션
1.3. DHCP Filtering
- DHCP Filtering 기능을 사용하여 허용된 MAC Address를 갖고 있는 클라이언트에게만 IP Address를 할당
1.3.1. Linux 설정

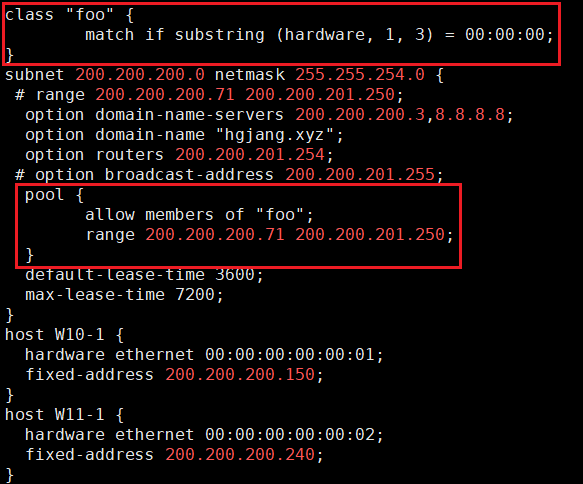


1.3.2. Windows 설정
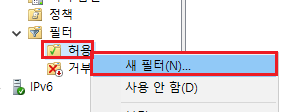
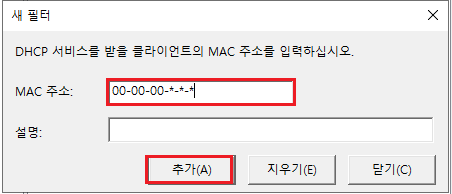

2. DHCP 문제풀이
2.1. 문제1(Linux)
- 네트워크는 192.168.200.0/24
- 서버는 총 30대 운영중, 모두 고정IP사용 중, 네트워크 앞쪽부터 순차적을 사용
- DHCP서버는 5번째 서버
- DNS는 3번째 서버와 Google public DNS(8.8.8.8)을 사용
- Gateway는 마지막 IP주소 사용
- Host PC는 끝에서 두 번째 주소 사용
- W10-1은 항상 백번째 IP를 W11-1은 이백번째 IP를 우선적으로 사용
- 기본 임대 시간은 2시간, 최대 임대시간은 4시간
- Domain은 본인 구입한 도메인을 사용
2.1.1. 풀이
- 네트워크는 192.168.200.0/24
전체 네트워크 : 192.168.200.0~192.168.200.255
사용가능한 네트워크 : 192.168.200.1~192.168.200.254
- 서버는 총 30대 운영중, 모두 고정IP사용 중, 네트워크 앞쪽부터 순차적을 사용
192.168.200.1~192.168.200.30
- DHCP서버는 5번째 서버
192.168.200.5
- DNS는 3번째 서버와 Google public DNS(8.8.8.8)을 사용
192.168.200.3, 8.8.8.8
- Gateway는 마지막 IP주소 사용
192.168.200.254
- Host PC는 끝에서 두 번째 주소 사용
192.168.200.253
- W10-1은 항상 백번째 IP를 W11-1은 이백번째 IP를 우선적으로 사용
192.168.200.100, 192.168.200.200
- 기본 임대 시간은 2시간, 최대 임대시간은 4시간
7200, 14400
- Domain은 본인 구입한 도메인을 사용
hgjang.xyz
2.1.2. vi 편집기를 통해 /etc/sysconfig/network-scripts/ifcfg-ens33 파일을 open합니다.

2.1.3. /etc/sysconfig/network-scripts/ifcfg-ens33을 문제에 주어진 조건에 맞춰 수정합니다.
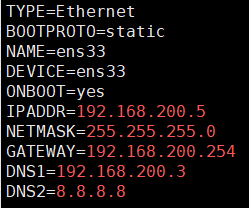
2.1.4. 변경사항을 적용시키기 위해 재시작합니다.

2.1.5. VMware Workstation Edit - Virtul Network Editor를 클릭합니다.
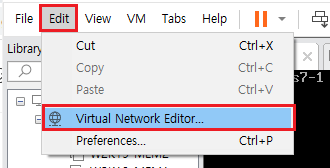
2.1.6. Change Settings를 눌러 아래와 같이 VMnet8의 IP Address를 수정합니다.
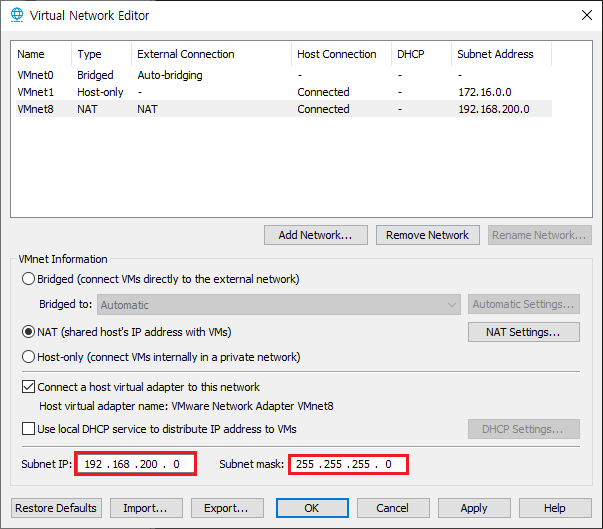
2.1.7. NAT Settings를 눌러 Gateway 주소를 수정합니다.
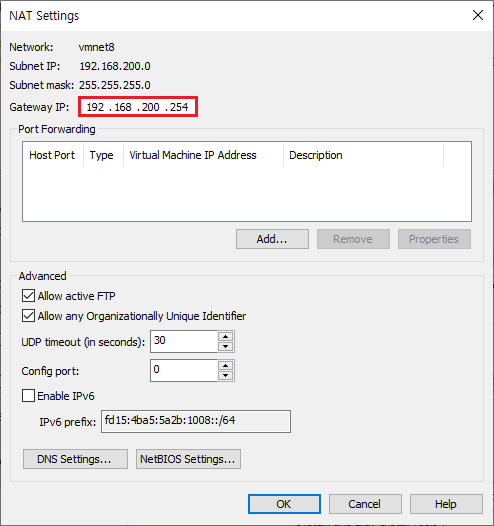
2.1.8. 실제 PC에서 ncpa.cpl을 실행합니다.
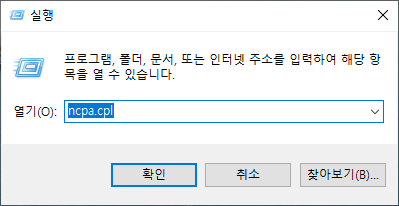
2.1.9. VMnet8의 IP Address를 수정합니다.(호스트 PC는 주어진 IP Address의 뒤에서 두번째 값)
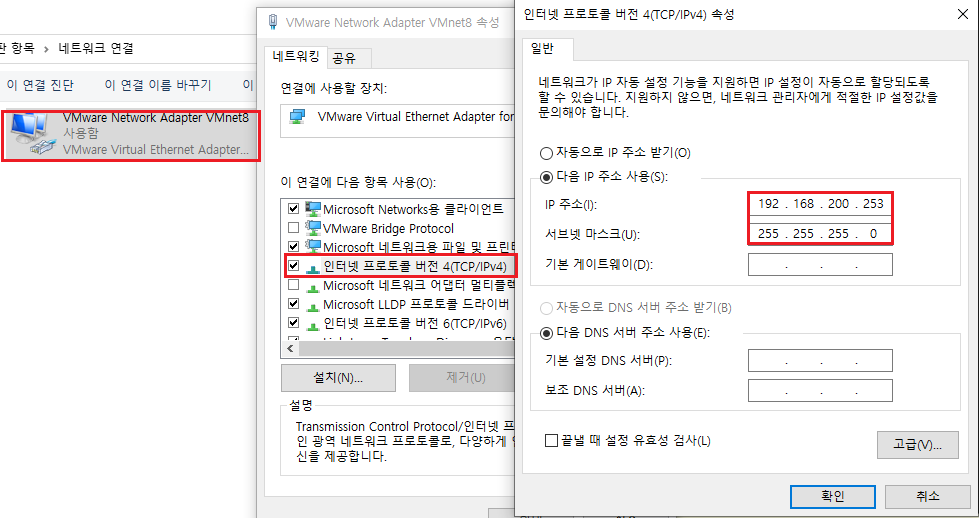
2.1.10. Xshell로 접속하기 위해 Linux에서 변경했던 IP Address로 등록 정보를 수정하고 접속합니다.
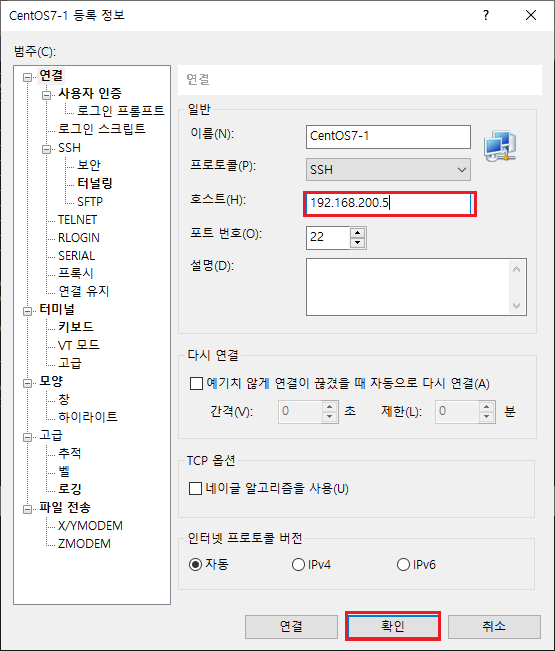
2.1.11. vi 편집기로 /etc/dhcp/dhcpd.conf 파일을 open 합니다.

2.1.12. 주어진 조건에 맞게 /etc/dhcp/dhcpd.conf 파일을 수정합니다.
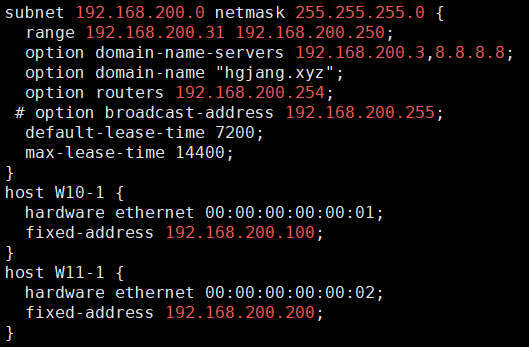
2.1.13. DCHP 서버를 동작시킵니다.

2.1.14. DHCP 서버를 통해 IP Address가 정상적으로 할당되는지 확인합니다.
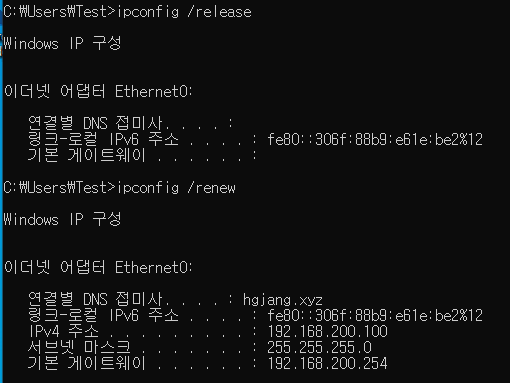
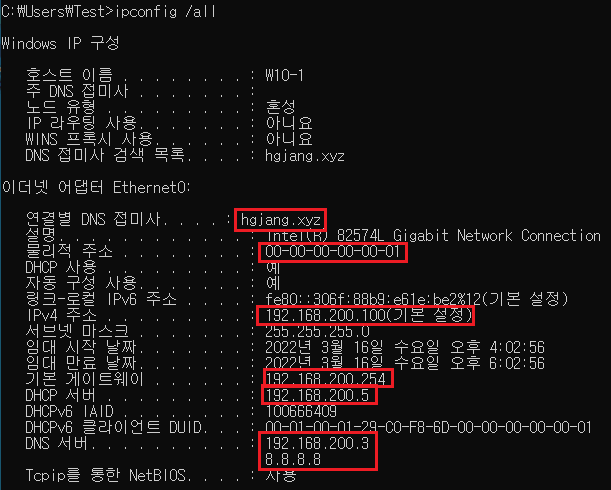
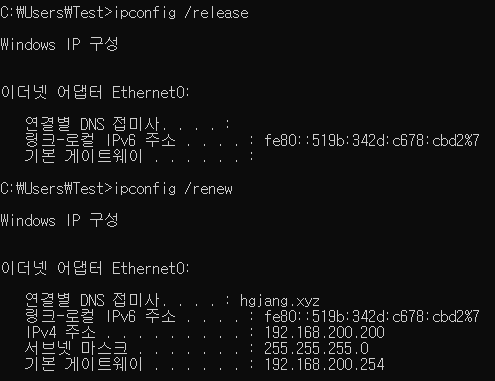
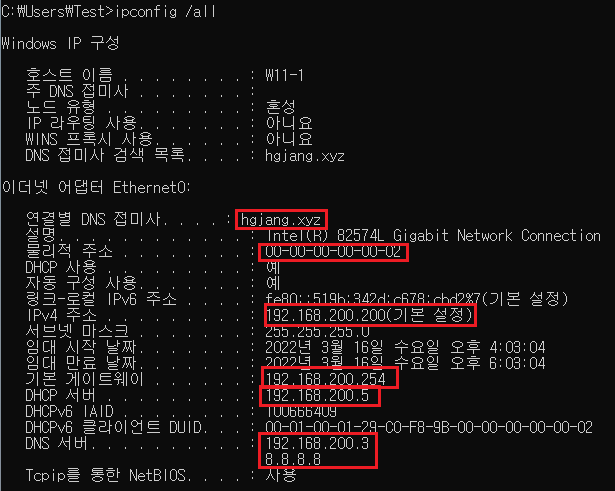
2.2. 문제2(Linux)
- 네트워크는 100.100.100.0/24
- 서버는 총 50대 운영중, 모두 고정IP사용 중, 네트워크 앞쪽부터 순차적을 사용
- DHCP서버는 2번째 서버입니다.
- DNS는 4번째 서버와 Kornet DNS(168.126.63.1)을 사용중입니다.
- Gateway는 마지막 IP주소입니다.
- Host PC는 끝에서 두 번째 주소 사용
- W10-1은 항상 백십번째 IP를 W11-1은 이백십번째 IP를 우선적으로 사용합니다.
- 기본 임대 시간은 3시간, 최대 임대시간은 4시간입니다.
- Domain은 본인 구입한 도메인을 사용합니다.
2.2.1. 풀이
- 네트워크는 100.100.100.0/24
전체 네트워크 : 100.100.100.0~100.100.100.255
사용가능한 네트워크 : 100.100.100.1~100.100.100.254
- 서버는 총 50대 운영중, 모두 고정IP사용 중, 네트워크 앞쪽부터 순차적을 사용
100.100.100.1~100.100.100.50
- DHCP서버는 2번째 서버입니다.
100.100.100.2
- DNS는 4번째 서버와 Kornet DNS(168.126.63.1)을 사용중입니다.
100.100.100.4, 168.126.63.1
- Gateway는 마지막 IP주소입니다.
100.100.100.254
- Host PC는 끝에서 두 번째 주소 사용
100.100.100.253
- W10-1은 항상 백십번째 IP를 W11-1은 이백십번째 IP를 우선적으로 사용합니다.
100.100.100.110, 100.100.100.120
- 기본 임대 시간은 3시간, 최대 임대시간은 4시간입니다.
10800,14400
- Domain은 본인 구입한 도메인을 사용합니다.
hgjang.xyz
2.2.2. vi 편집기를 통해 /etc/sysconfig/network-scripts/ifcfg-ens33 파일을 open합니다.

2.2.3. /etc/sysconfig/network-scripts/ifcfg-ens33을 문제에 주어진 조건에 맞춰 수정합니다.
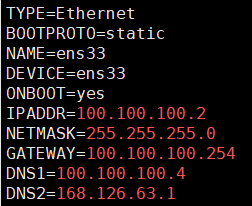
2.2.4. 변경사항을 적용시키기 위해 재시작합니다.

2.2.5. VMware Workstation Edit - Virtul Network Editor를 클릭합니다.
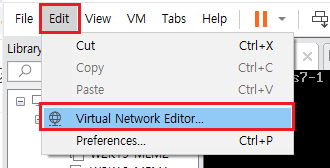
2.2.6. Change Settings를 눌러 아래와 같이 VMnet8의 IP Address를 수정합니다.
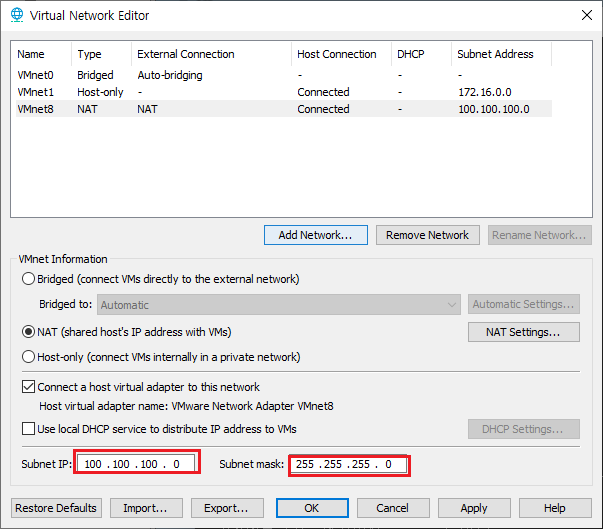
2.2.7. NAT Settings를 눌러 Gateway 주소를 수정합니다.
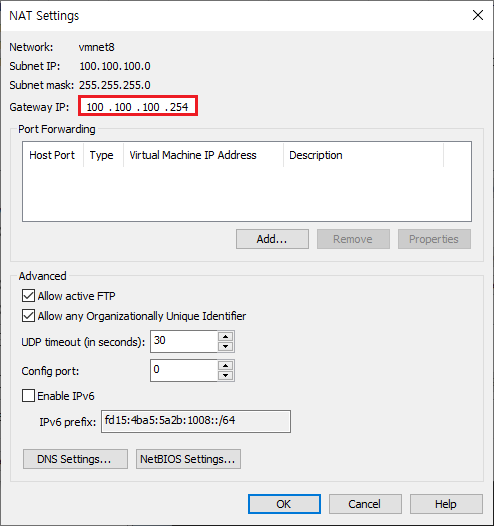
2.2.8. 실제 PC에서 ncpa.cpl을 실행합니다.
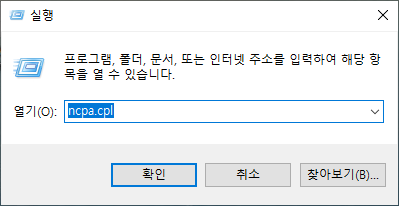
2.2.9. VMnet8의 IP Address를 수정합니다.(호스트 PC는 주어진 IP Address의 뒤에서 두번째 값)

2.2.10. Xshell로 접속하기 위해 Linux에서 변경했던 IP Address로 등록 정보를 수정하고 접속합니다.
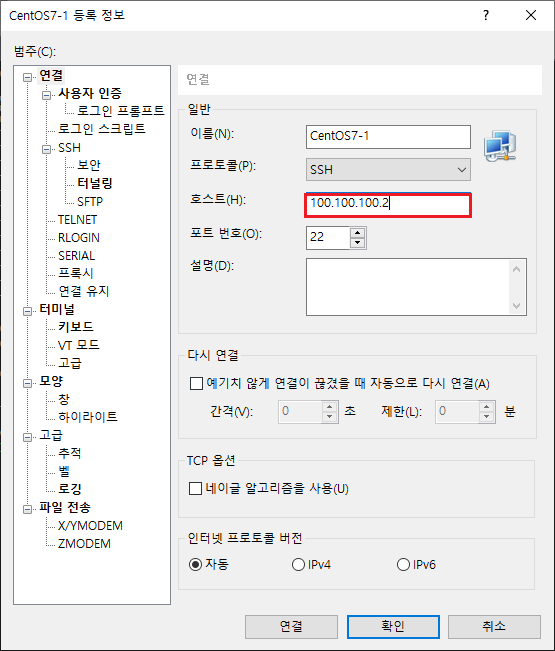
2.2.11. vi 편집기로 /etc/dhcp/dhcpd.conf 파일을 open 합니다.

2.2.12. 주어진 조건에 맞게 /etc/dhcp/dhcpd.conf 파일을 수정합니다.
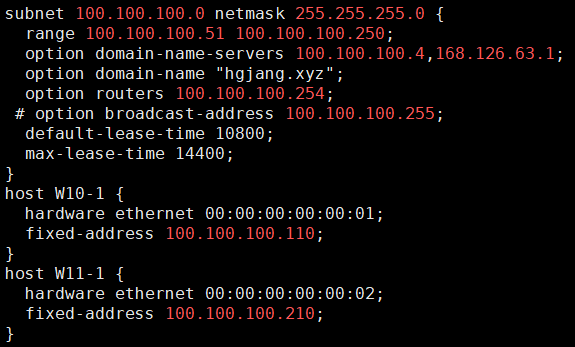
2.2.13. DCHP 서버를 동작시킵니다.

2.2.14. DHCP 서버를 통해 IP Address가 정상적으로 할당되는지 확인합니다.
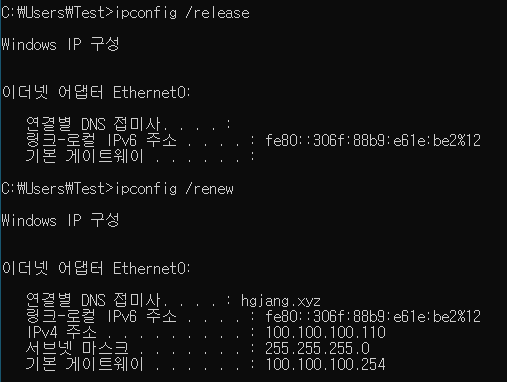
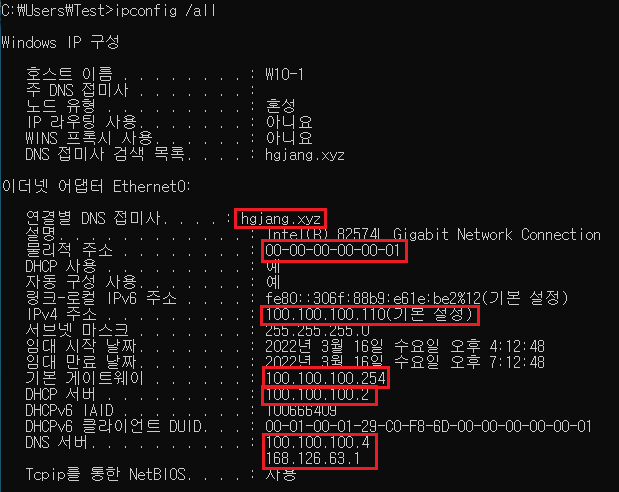
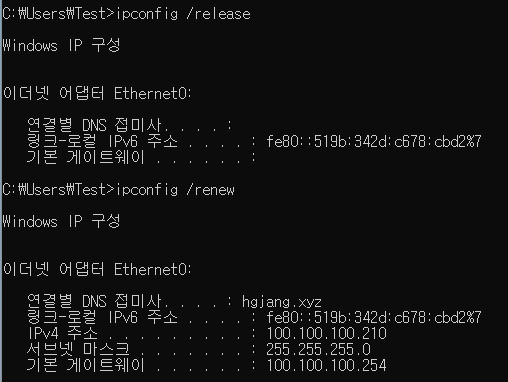
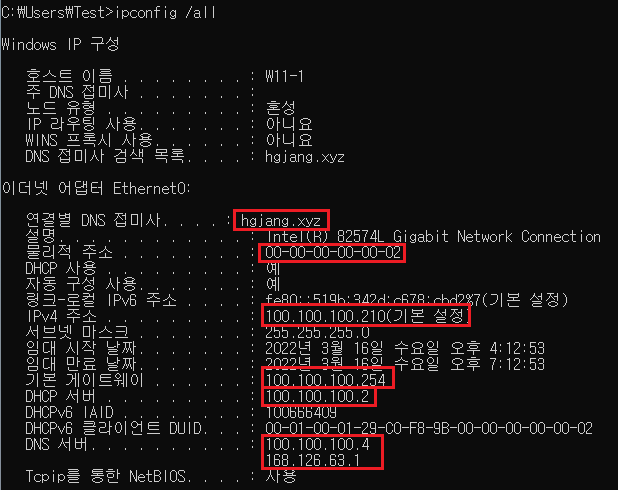
2.3. 문제3(Linux, Windows)
- 네트워크는 200.200.200.0/23
- 서버는 총 70대 운영중, 모두 고정IP사용 중, 네트워크 앞쪽부터 순차적을 사용
- DHCP서버는 Windows 3번째, Linux 2번째 서버입니다.
- DNS는 3번째 서버와 Google Public DNS을 사용중입니다.
- Gateway는 마지막 IP주소입니다.
- Host PC는 끝에서 두 번째 주소 사용
- W10-1은 항상 백오십번째 IP를 W11-1은 이백사십번째 IP를 우선적으로 사용합니다.
- 기본 임대 시간은 1시간, 최대 임대시간은 2시간입니다.
- Domain은 본인 구입한 도메인을 사용합니다.
- Windows Server의 DHCP설정 중 Offer Message 지연시간 100 입력
2.3.1. 풀이
- 네트워크는 200.200.200.0/23
전체 네트워크 : 200.200.200.0~200.200.201.255
사용가능한 네트워크 : 200.200.200.1~200.200.200.254
- 서버는 총 70대 운영중, 모두 고정IP사용 중, 네트워크 앞쪽부터 순차적을 사용
200.200.200.1~200.200.200.70
- DHCP서버는 Linux 2번째, Windows 3번째 서버입니다.
200.200.200.3, 200.200.200.2
- DNS는 3번째 서버와 Google Public DNS을 사용중입니다.
200.200.200.3, 8.8.8.8
- Gateway는 마지막 IP주소입니다.
200.200.201.254
- Host PC는 끝에서 두 번째 주소 사용
200.200.201.253
- W10-1은 항상 백오십번째 IP를 W11-1은 이백사십번째 IP를 우선적으로 사용합니다.
200.200.200.150, 200.200.200.240
- 기본 임대 시간은 1시간, 최대 임대시간은 2시간입니다.
3600, 7200
- Domain은 본인 구입한 도메인을 사용합니다.
hgjang.xyz
- Windows Server의 DHCP설정 중 Offer Message 지연시간 100 입력
2.3.2. Linux 설정
2.3.2.1. vi 편집기를 통해 /etc/sysconfig/network-scripts/ifcfg-ens33 파일을 open합니다.

2.3.2.2. /etc/sysconfig/network-scripts/ifcfg-ens33을 문제에 주어진 조건에 맞춰 수정합니다.
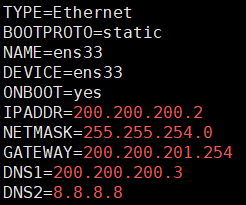
2.3.2.3. 변경사항을 적용시키기 위해 재시작합니다.

2.3.2.4. VMware Workstation Edit - Virtul Network Editor를 클릭합니다.
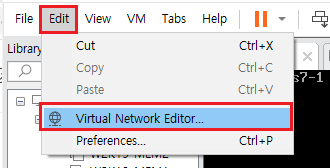
2.3.2.5. Change Settings를 눌러 아래와 같이 VMnet8의 IP Address를 수정합니다.
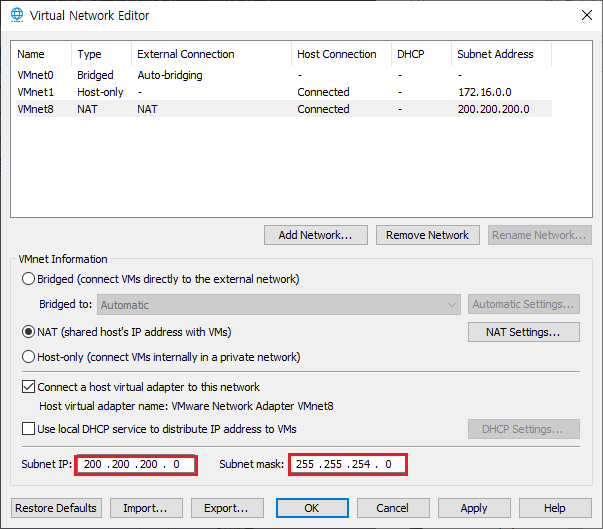
2.3.2.6. NAT Settings를 눌러 Gateway 주소를 수정합니다.
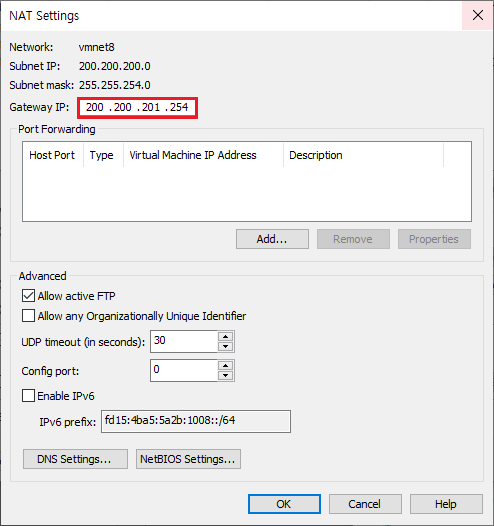
2.3.2.7. 실제 PC에서 ncpa.cpl을 실행합니다.

2.3.2.8. VMnet8의 IP Address를 수정합니다.(호스트 PC는 주어진 IP Address의 뒤에서 두번째 값)
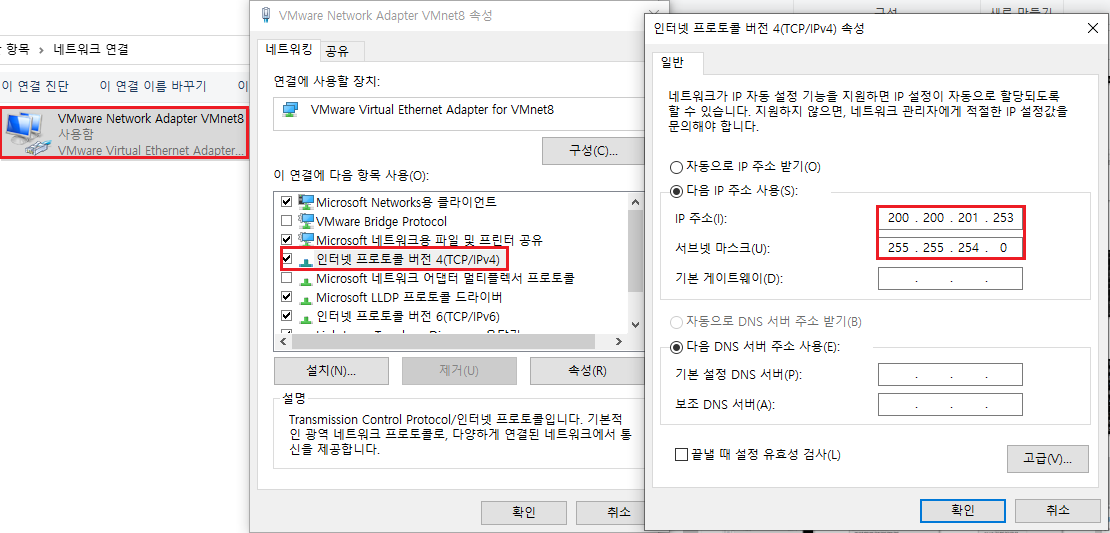
2.3.2.9. Xshell로 접속하기 위해 Linux에서 변경했던 IP Address로 등록 정보를 수정하고 접속합니다.
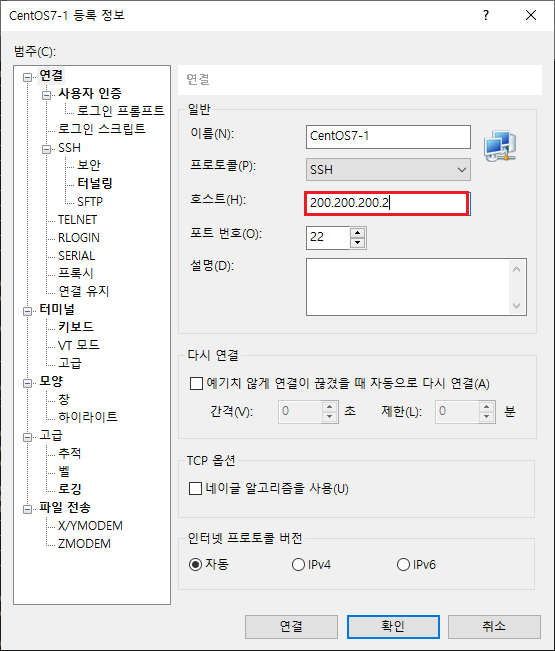
2.3.2.10. vi 편집기로 /etc/dhcp/dhcpd.conf 파일을 open 합니다.

2.3.2.11. 주어진 조건에 맞게 /etc/dhcp/dhcpd.conf 파일을 수정합니다.
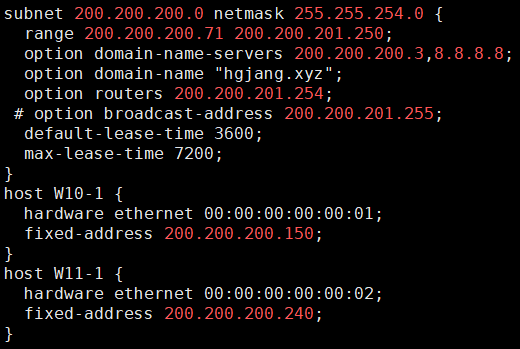
2.3.2.12. DCHP 서버를 동작시킵니다.

2.3.2.13. DHCP 서버를 통해 IP Address가 정상적으로 할당되는지 확인합니다.
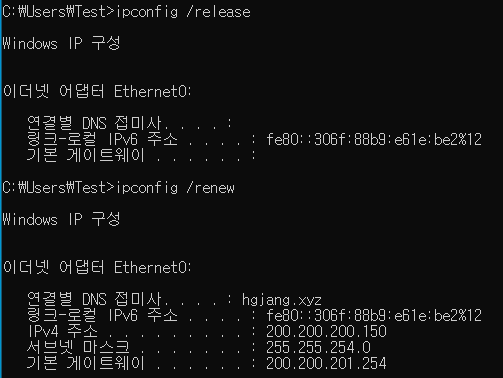
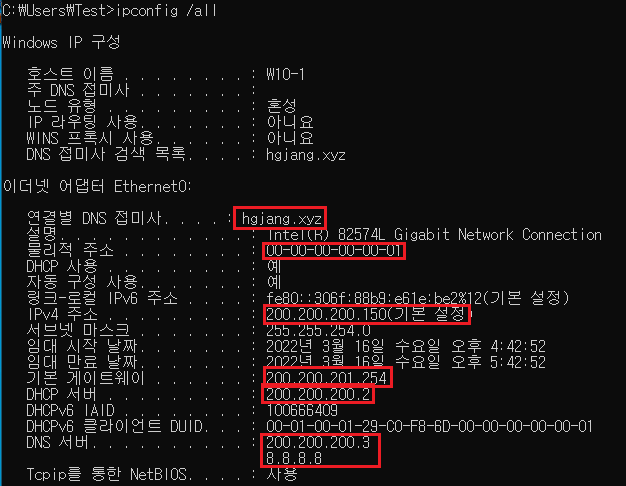
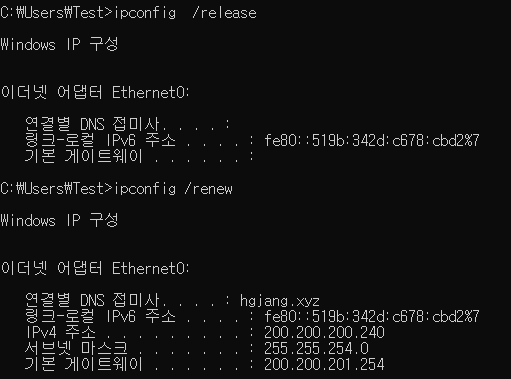

2.3.3. Winodws 설정
2.3.3.1. Windows Server의 서버 관리자 - 도구 - DHCP를 클릭합니다.
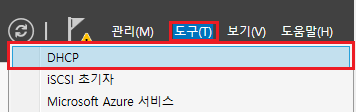
2.3.3.2. IPv4 - 우클릭 - 새 범위를 생성합니다.
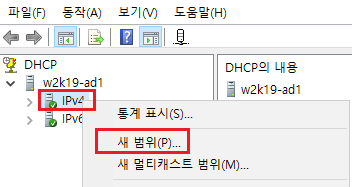
2.3.3.4. 새 범위 마법사로 새 범위를 생성합니다.
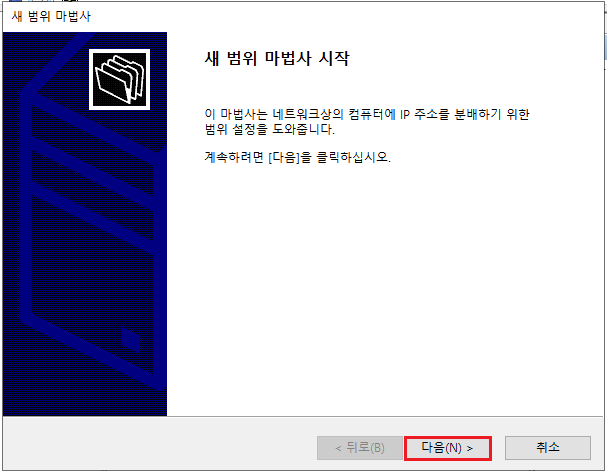
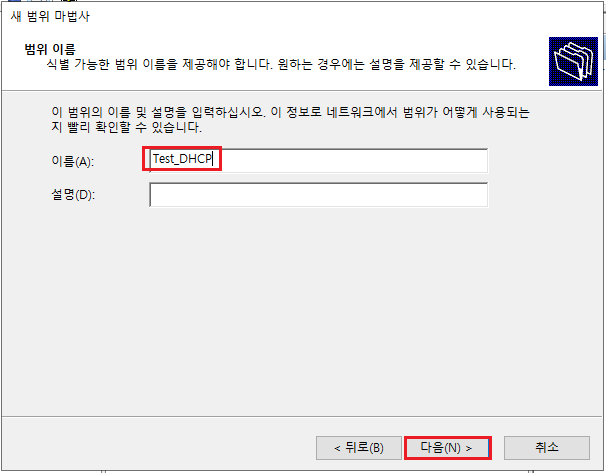
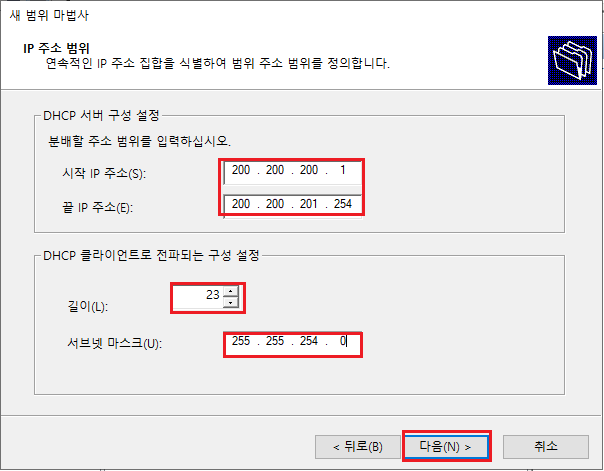
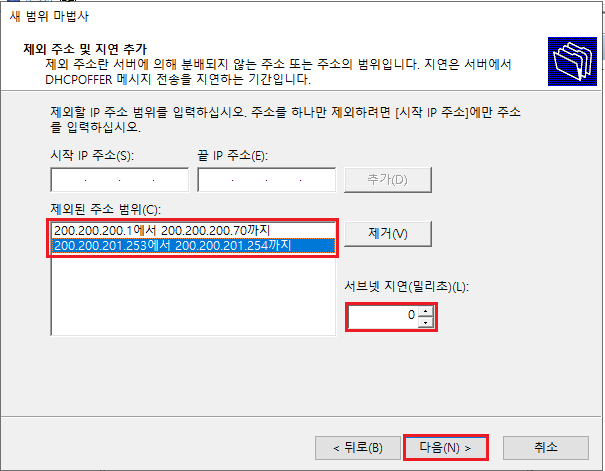
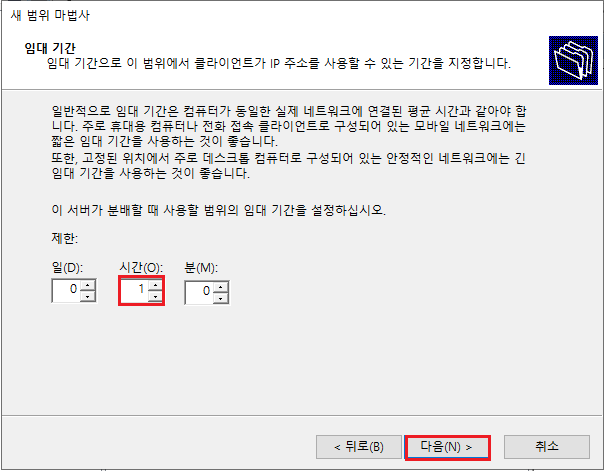
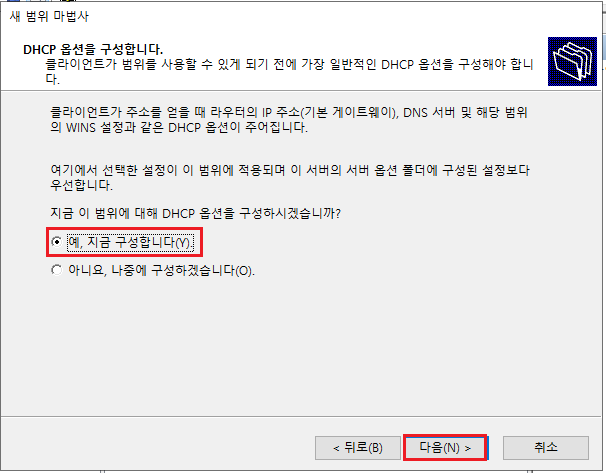

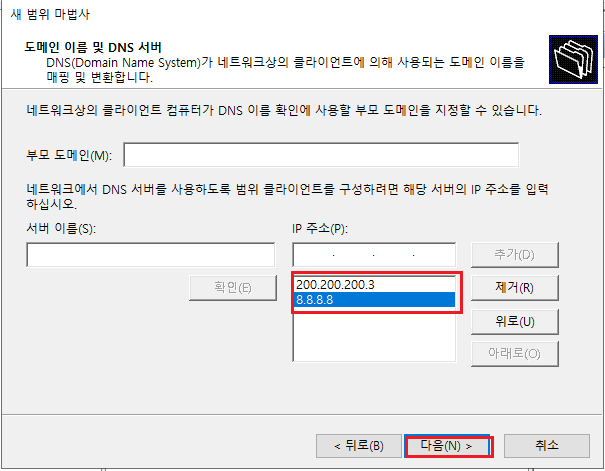
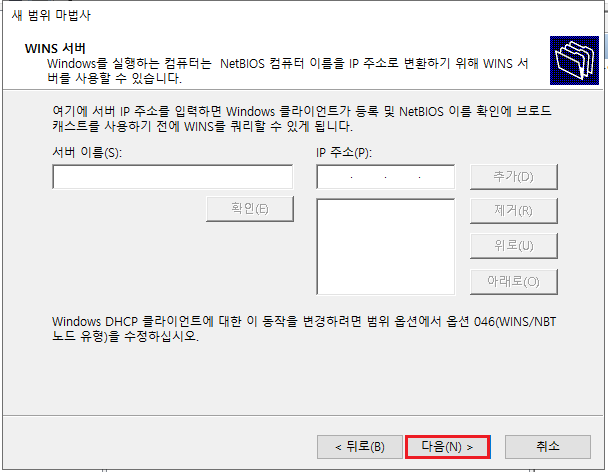
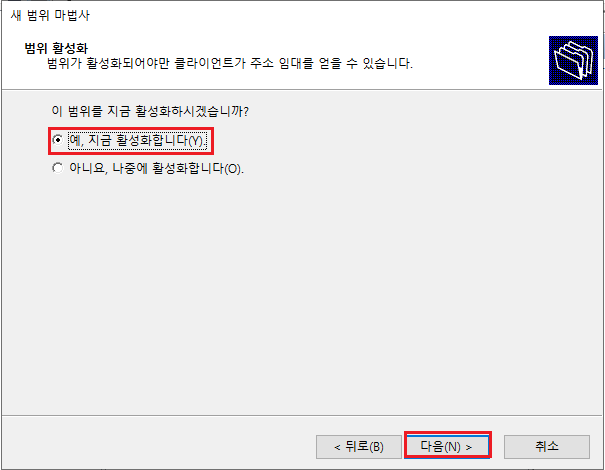
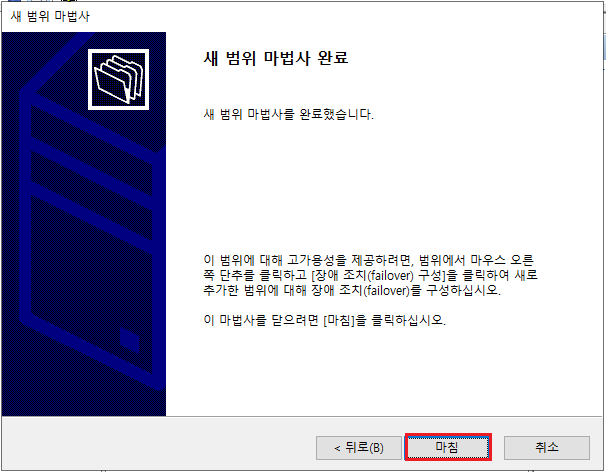
2.3.3.5. 생성된 범위 - 우클릭 - 속성을 열어줍니다.
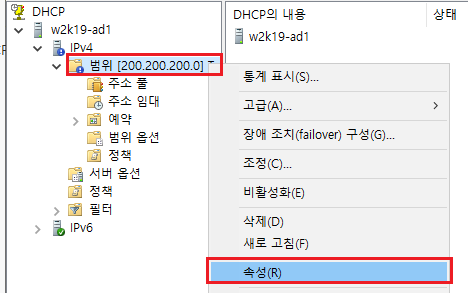
2.3.3.6. 고급 탭에서 서브넷 지연(밀리초)을 설정합니다.
(DHCP 서버가 Linux와 Winodws에 동시에 있을 경우 Offer 지연 시간을 둬서 Linux의 DHCP 서버에서 IP Adress를 할당하도록 함)
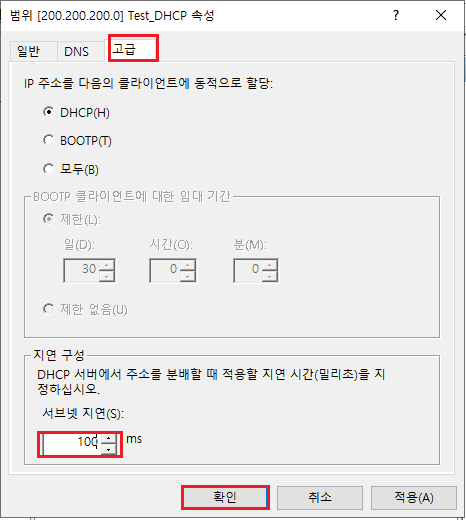
2.3.3.7. 생성된 범위의 예약 - 새 예약을 클릭합니다.
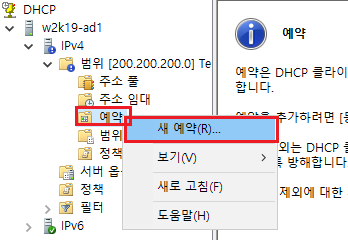
2.3.3.8. 주어진 설정에 맞게 예약할 IP Address와 MAC Address를 입력합니다.
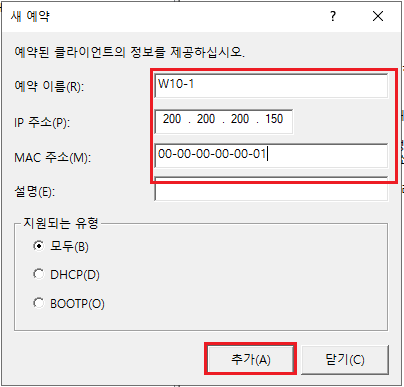
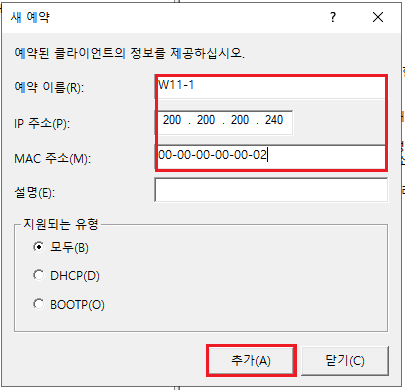
2.3.3.9. 범위 옵션 - 옵션 구성을 클릭합니다.
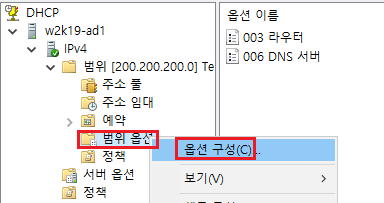
2.3.3.10. DNS 도메인 이름을 체크하여 도메인 주소를 설정합니다.
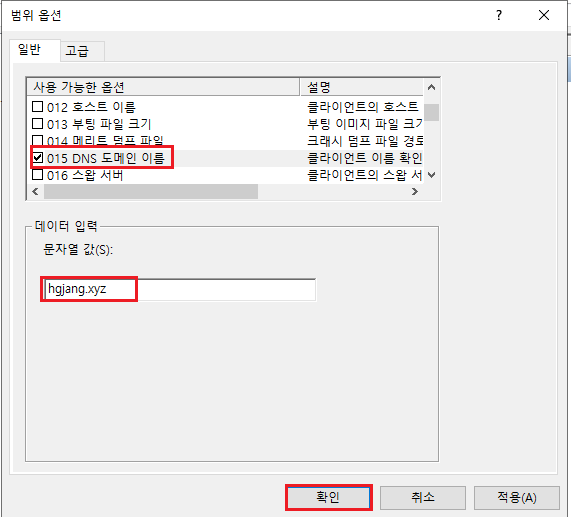
2.3.3.11. 서브넷 지연을 설정하였기 때문에 Linux를 Pause 상태로 만들고 Windows Sever의 DHCP 설정이 정상적으로 됐는지 확인합니다.
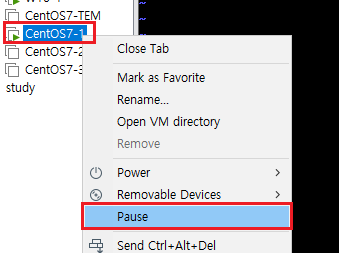
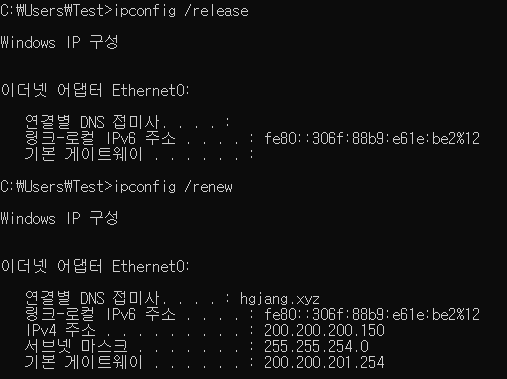
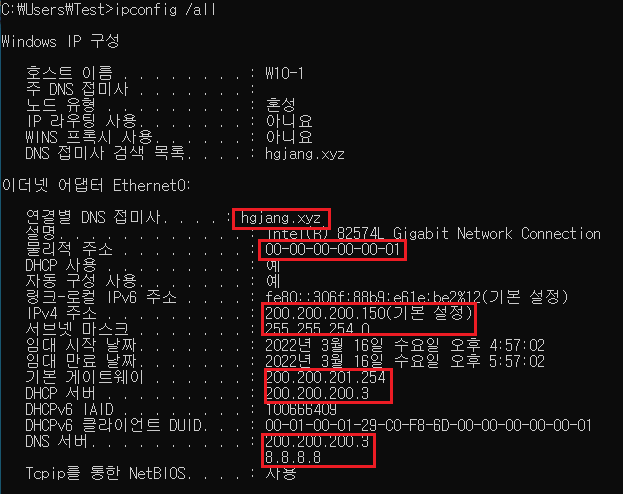
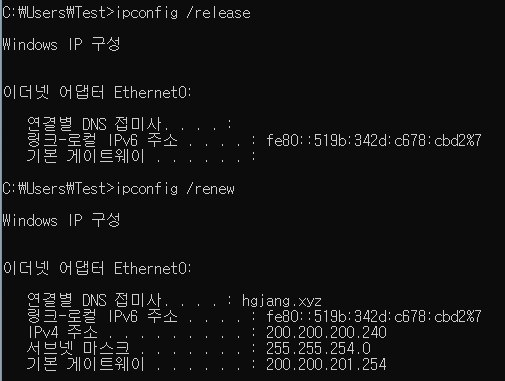

'공부' 카테고리의 다른 글
| 32. FTP(Active, Passive, FileZilla) (0) | 2022.03.21 |
|---|---|
| 31. FTP(1) (0) | 2022.03.16 |
| 29. DHCP(1) (0) | 2022.03.15 |
| 28. Sunetting 문제풀이 (0) | 2022.03.14 |
| 27. Subnet Mask 문제풀이, Router 설정 (0) | 2022.03.11 |