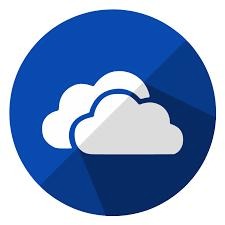| 일 | 월 | 화 | 수 | 목 | 금 | 토 |
|---|---|---|---|---|---|---|
| 1 | 2 | 3 | ||||
| 4 | 5 | 6 | 7 | 8 | 9 | 10 |
| 11 | 12 | 13 | 14 | 15 | 16 | 17 |
| 18 | 19 | 20 | 21 | 22 | 23 | 24 |
| 25 | 26 | 27 | 28 | 29 | 30 | 31 |
- ncloud
- SSH
- VMware Workstation
- raincloud
- network
- SSL
- subnet mask
- /etc/default/useradd
- acl
- FTP
- dhcp
- NFS
- Vmware
- ip
- naver cloud
- lvm
- web
- Linux
- DNS
- 가상 호스트
- 디스크 관리
- 비구름
- subnetting
- router
- Windows Server
- packit tracer
- Winodws Server
- 접근 권한
- 네트워크
- Windows Sever
- Today
- Total
비구름
29. DHCP(1) 본문
1. DHCP (Dynamic Host Configuration Protocol)
1.1 DHCP란?
- IP Address를 할당하는 기술
- IP 자원을 효율적으로 운영, 관리하는 기능
1.2. DHCP 4단계
- Discover : 처음에 클라이언트가 Discover 메시지를 Broadcast 방식으로 네트워크 전체에 전달
- Offer : DHCP 서버에서 클라이언트에게 IP address, SM, 임대시간, 서버 IP 등을 제안
- Request : DHCP 서버에서 제안 받은 IP Address 요청(Unicast 방식)
- Ack : 확인 응답
1.3. 2계층 통신
- MAC Address만 확인
- 유효하지 않은 MAC Address에도 IP를 할당
- MAC Filtering 기능을 활용해서 보안 요소 적용
2. APIPA
2.1. APIPA란?
- Microsoft Windows에서 지원하는 로컬 IPv4 네트워크의 DHCP 장애 조치 메커니즘
2.2. APIPA가 작동한다면 생각해야하는 것
- 우리 회사(조직)는 고정 IP를 사용
- DHCP 서버에서 문제가 생겼음
- Network에 문제가 생겨 DHCP 서버에 도달할 수 없음

3. 예약기능
- 특정 Host에 대해서 항상 동일한 IP Service
- DHCP내에서 고정 IP처럼 항상 동일한 IP를 우선적으로 할당
- 설정한 Host의 MAC Address 주소 필요
4. DHCP 설정하기
- 할당받은 네트워크는 10.0.0.0/24
- 서버는 40대 운영중입니다.
- 모두 고정 IP 사용 중이며 네트워크 앞쪽의 IP를 순차적으로 사용합니다.
- DHCP 서버는 첫 번째 서버입니다.
- DNS서버는 첫 번째 서버와 Google의 Public DNS를 2차 DNS로 사용중입니다.
- Gateway 주소는 네트워크의 마지막 IP 주소를 사용합니다.
- 임대기간은 1시간입니다.
4.1. WIndows Server 설정
4.1.1. 서버관리자 - 관리 - 역할 및 기능 추가를 클릭합니다.
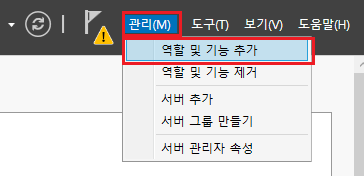
4.1.2. 역할 및 기능 추가 마법사를 통해 DHCP 기능을 추가합니다.
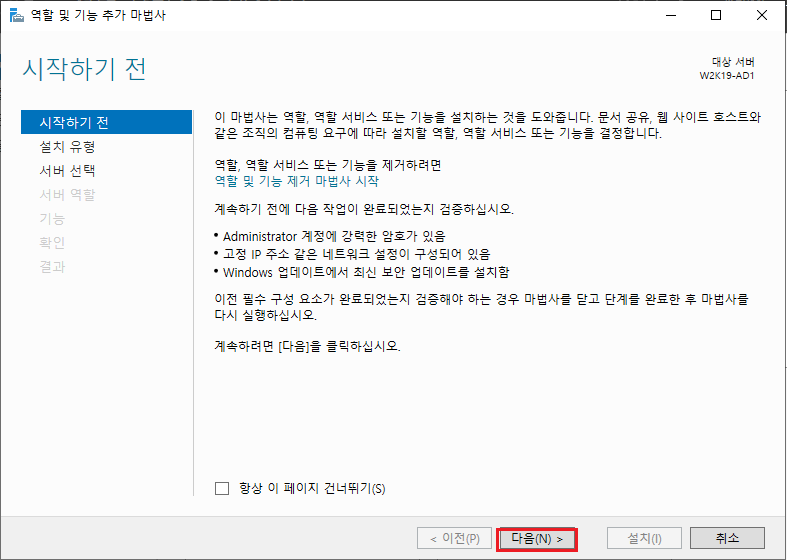
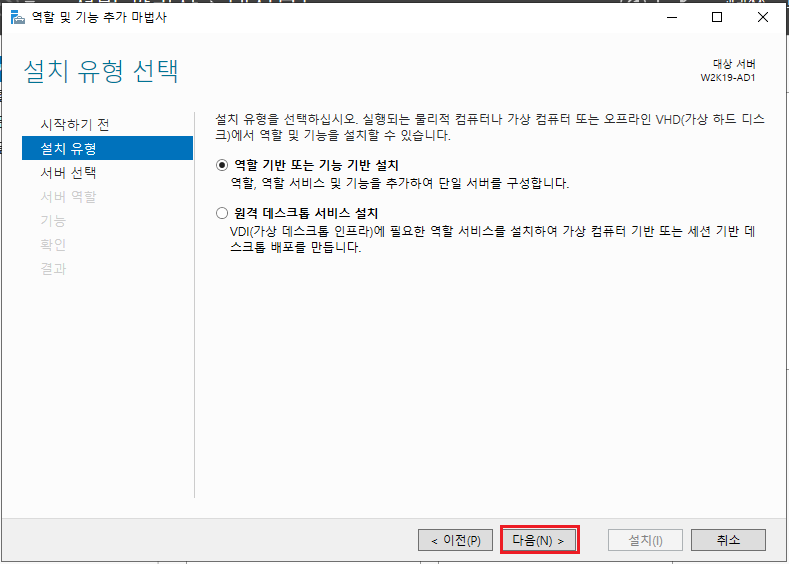
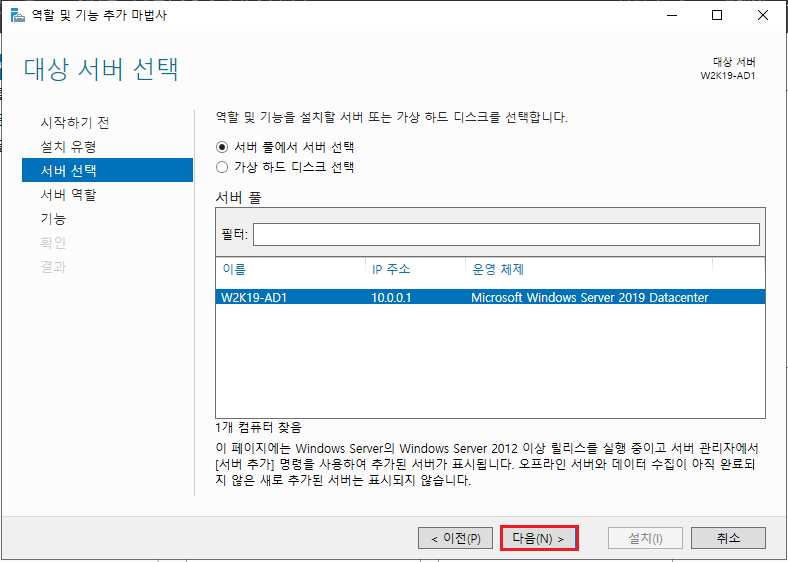
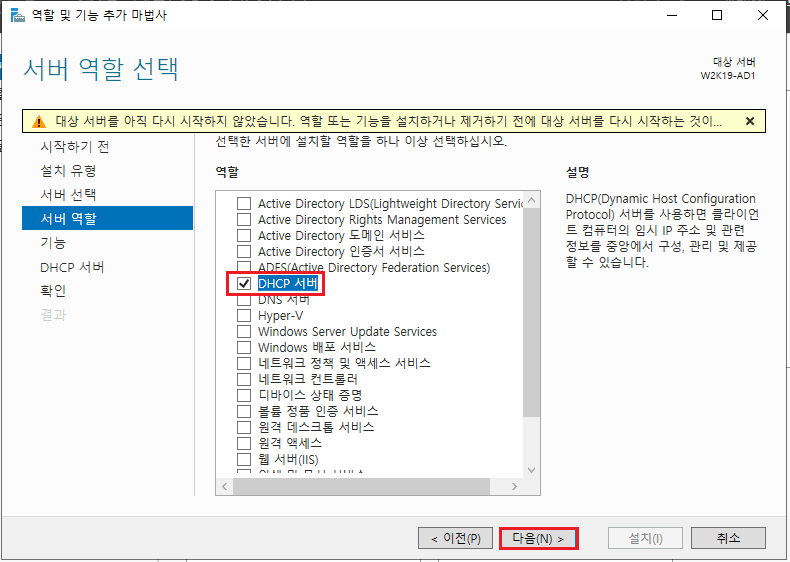

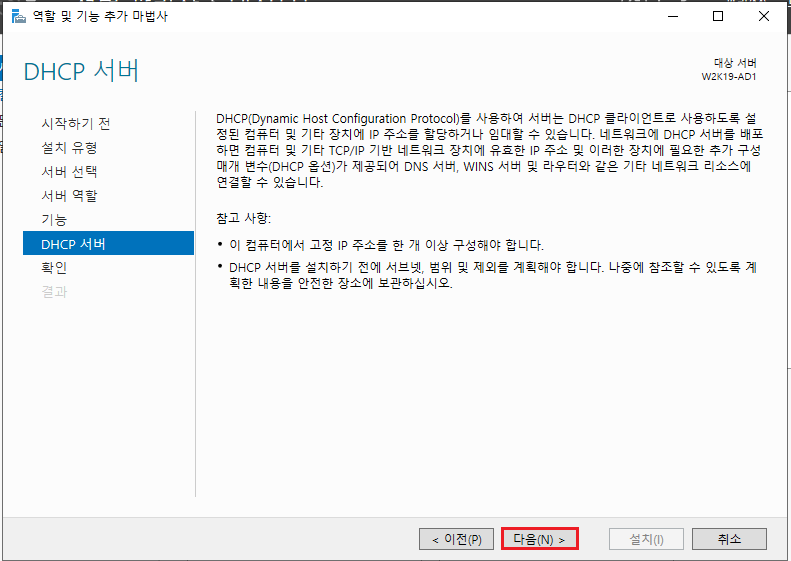
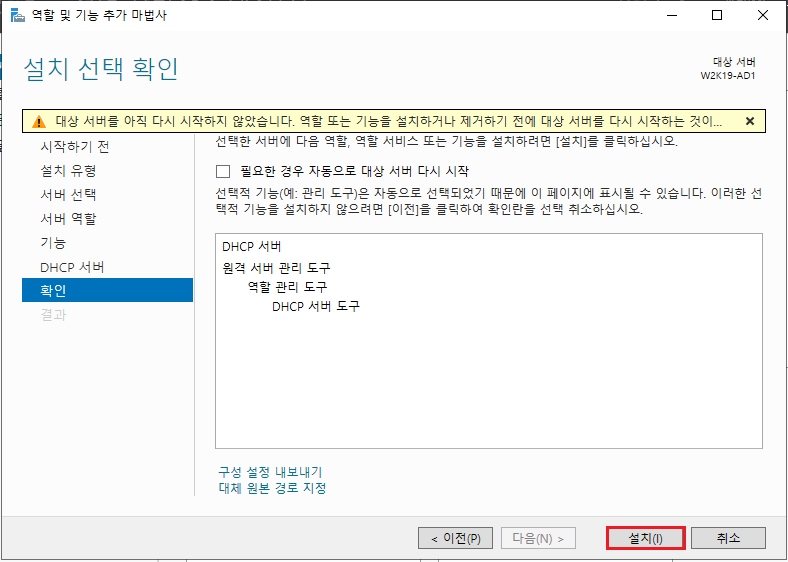
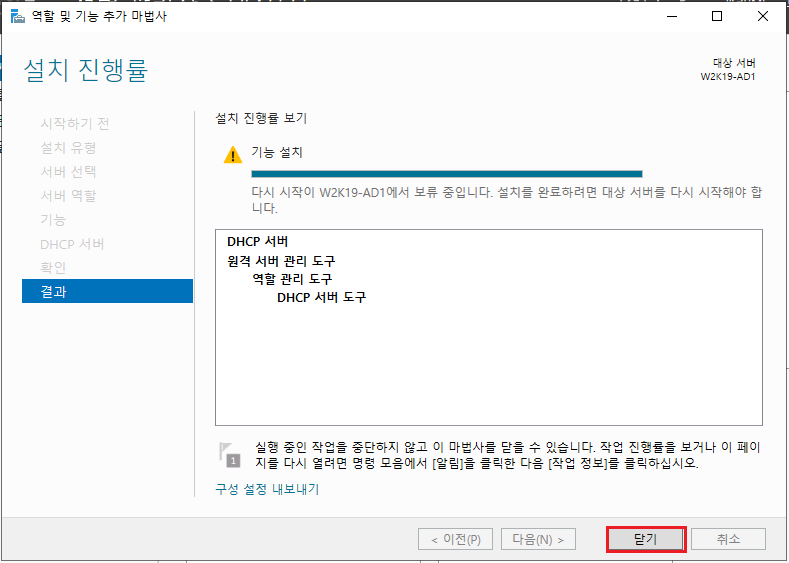
4.1.3. 도구 - DHCP를 클릭합니다.
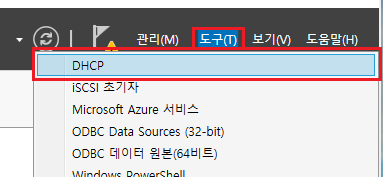
4.1.4. IPv4 - 새범위를 클릭합니다.
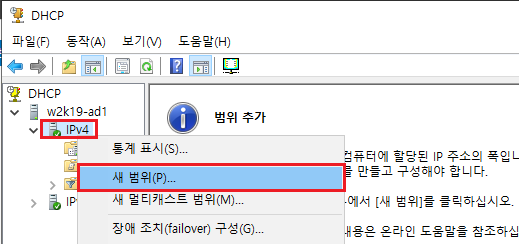
4.1.5. 새 범위 마법사로 새 범위를 지정합니다.
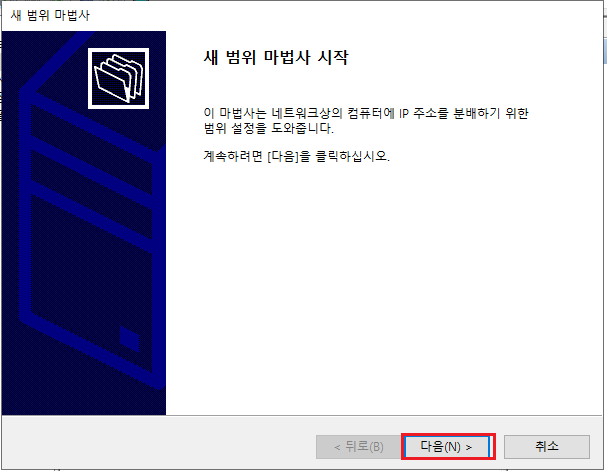
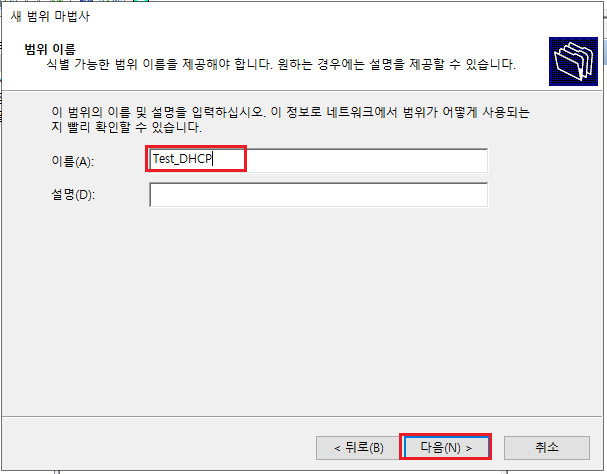
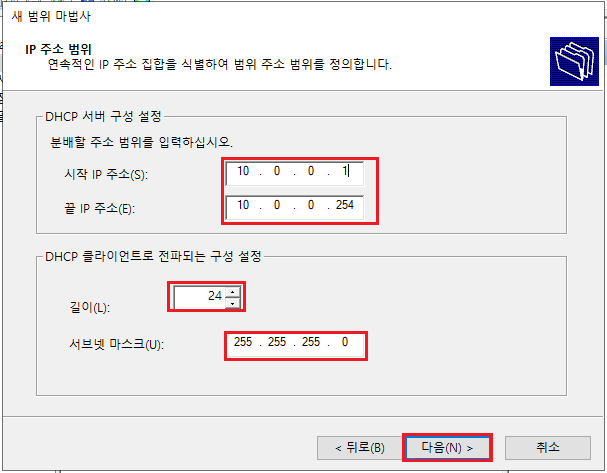
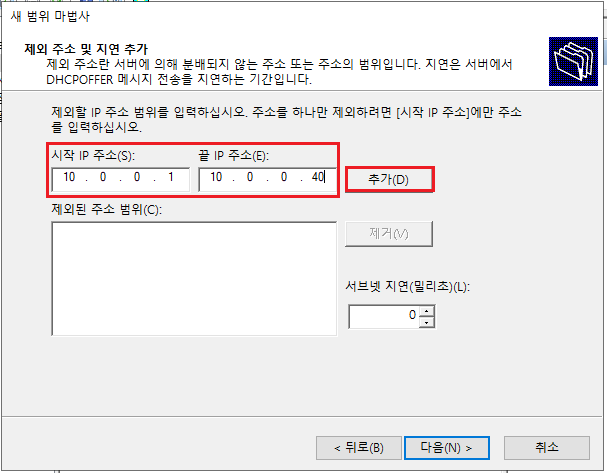
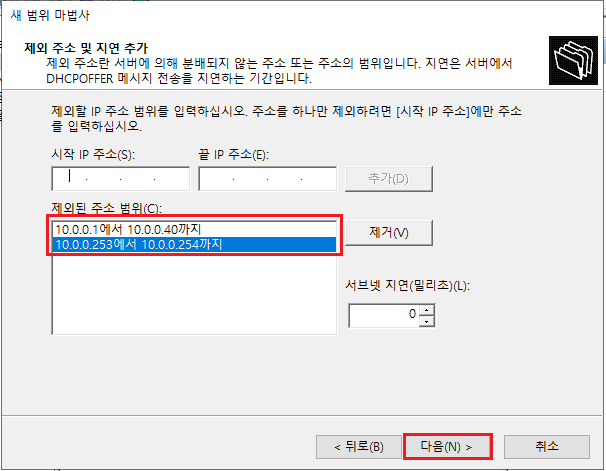

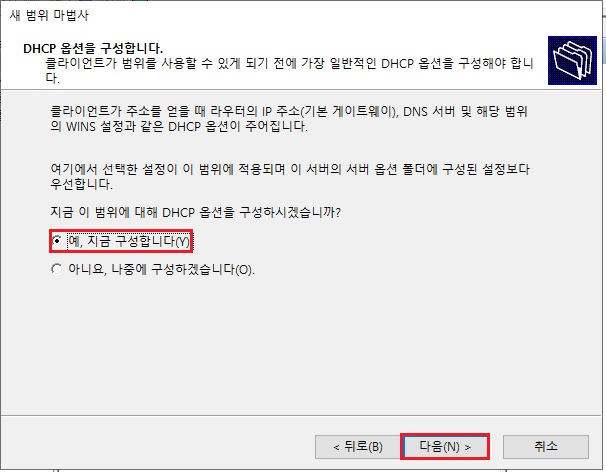
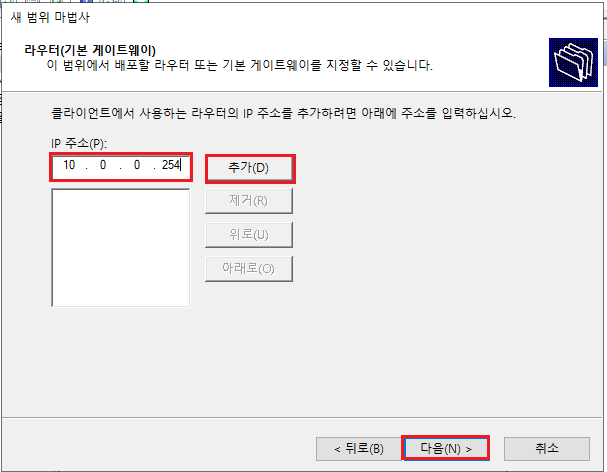

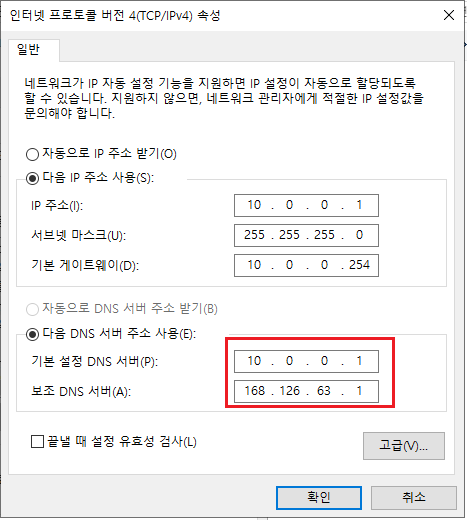

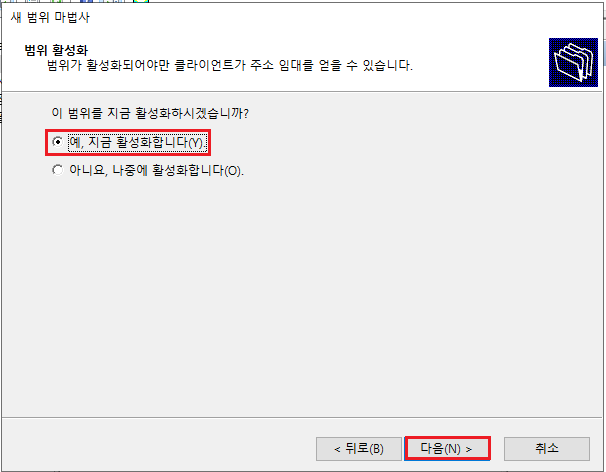
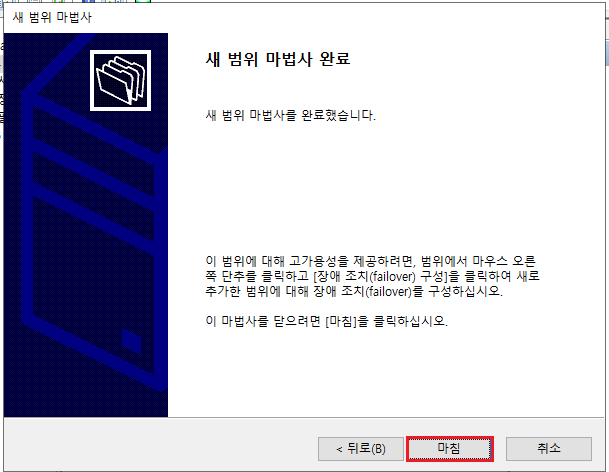
4.1.6. 범위가 정상적으로 생성된 것을 확인합니다.
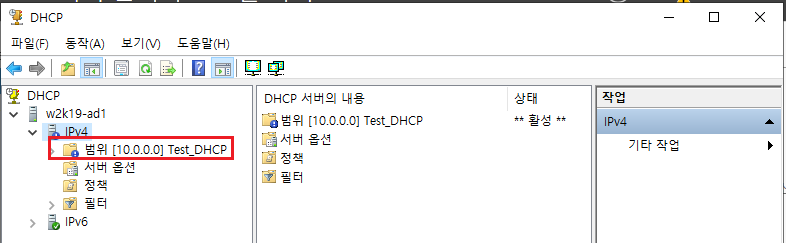
4.1.7. Winodws 10에서 ipconfig /release, ipconfig /renew 명령어를 통해 DHCP로 IP를 할당합니다.
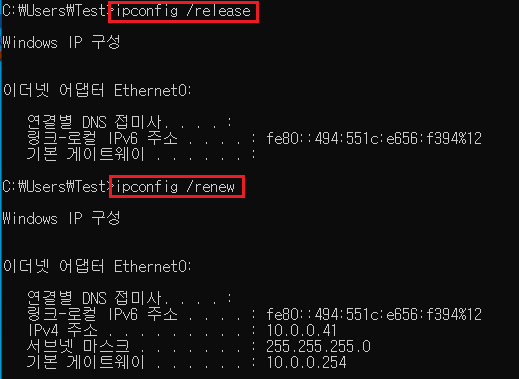
4.1.8. 할당된 IP Address를 확인합니다.
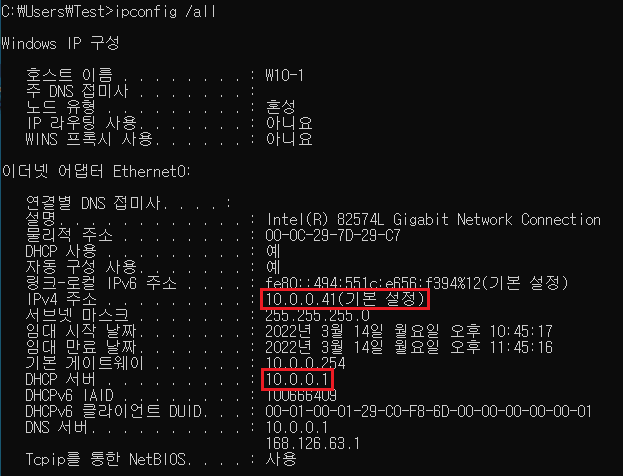
4.1.9. Winodws 11에서 ipconfig /release, ipconfig /renew 명령어를 통해 DHCP로 IP를 할당합니다.
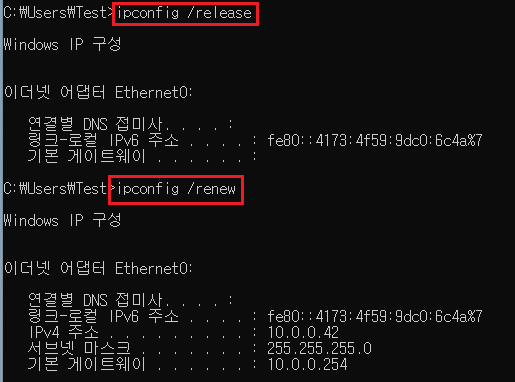
4.1.10. 할당된 IP Address를 확인합니다.
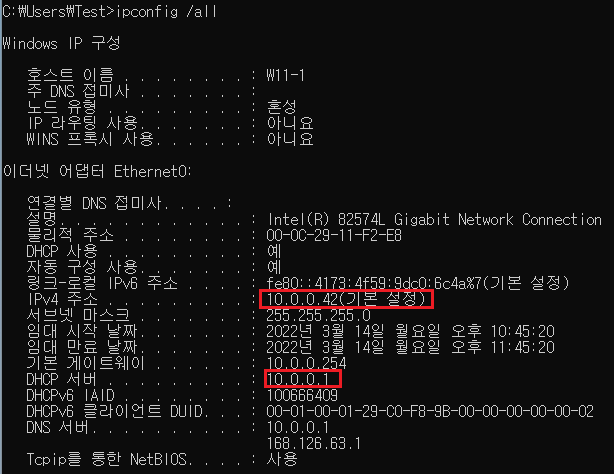
4.1.11. DHCP 서버에서 임대된 IP Address를 확인합니다.
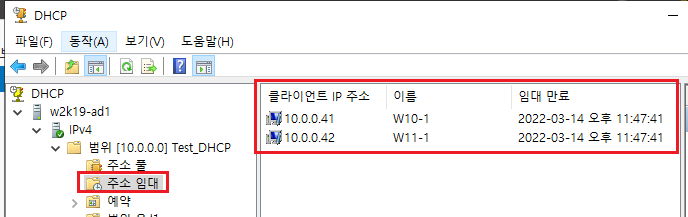
4.2. Linux 설정
4.2.1. # yum 명령어를 통해 dhcp를 설치합니다.

4.2.2. vi 편집기를 통해 /etc/dhcp/dhcpd.conf 파일을 open합니다.

4.2.3. /etc/dhcp/dhcpd.conf 파일에서 dhcpd.conf.example 파일의 경로를 확인합니다.

4.2.4. vi 편집기를 통해 /usr/share/doc/dhcp-4.2.5/dhcpd.conf.example 파일을 열어줍니다.

4.2.5 파일 내에서 사용해야 하는 내용들을 확인합니다.

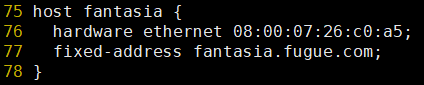
4.2.6. /usr/share/doc/dhcp-4.2.5/dhcpd.conf.example 파일을 복사하여 /etc/dhcp/dhcpd.conf에 덮어쓰기 합니다.

4.2.7. vi 편집기로 /etc/dhcp/dhcpd.conf 파일을 open합니다.

4.2.8. 설정에 필요 없는 행들을 삭제합니다.



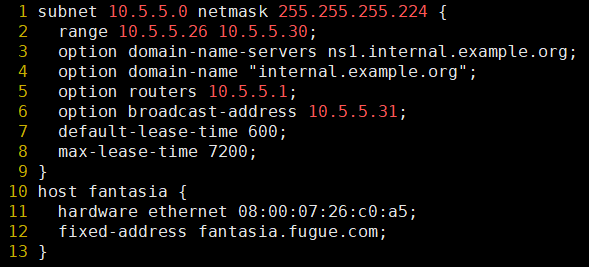
4.2.9. DHCP 서버의 IP Address를 설정합니다.
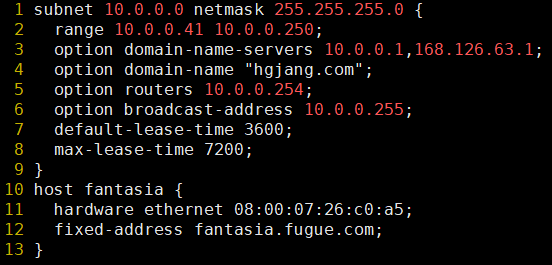
4.2.10. systemctl 명령어로 dhcpd를 활성화 시키고 동작을 확인합니다.
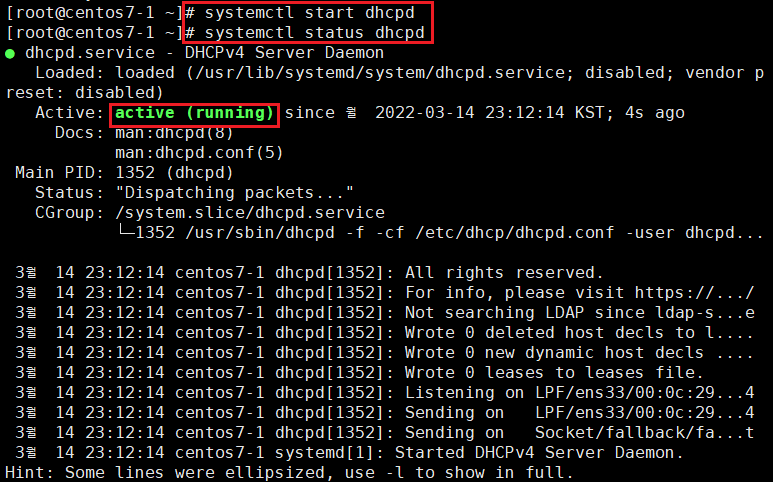
4.2.11. Windows 서버는 잠시 pause 상태로 바꾸어줍니다.
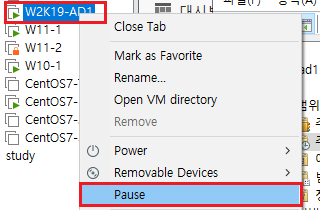
4.2.12 Winodws 10에서 ipconfig /release, ipconfig /renew 명령어를 통해 DHCP로 IP를 할당합니다.
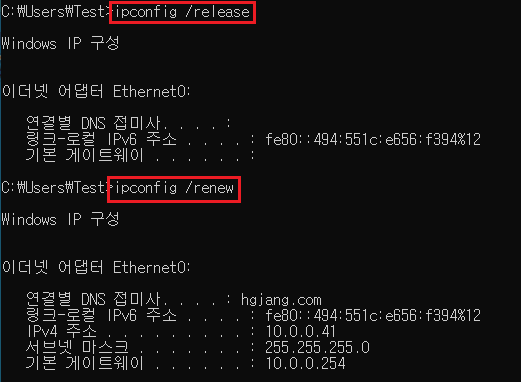
4.2.13. 할당된 IP Address를 확인합니다.

4.2.14 Winodws 11에서 ipconfig /release, ipconfig /renew 명령어를 통해 DHCP로 IP를 할당합니다.

4.2.15. 할당된 IP Address를 확인합니다.
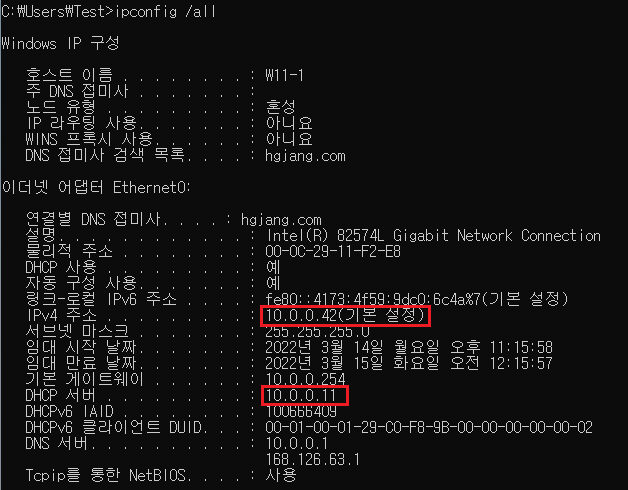
4.2.16. vi 편집기로 /var/lib/dhcpd/dhcpd.leases 파일을 open 합니다.

4.2.17. 할당된 IP Address를 확인합니다.

5. DHCP 예약 설정하기
5.1. WIndows Server 설정
5.1.1. Windows 실행창을 통해 ncpa.cpl을 실행합니다.
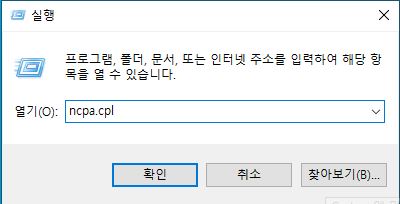
5.1.2. Ethernet0 속성 - 구성으로 들어갑니다.
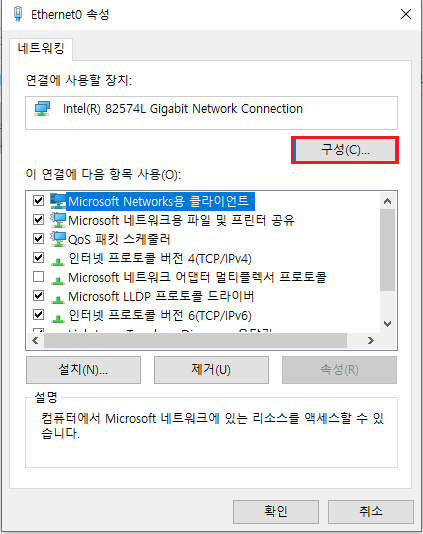
5.1.3. MAC Address 값을 수정합니다.
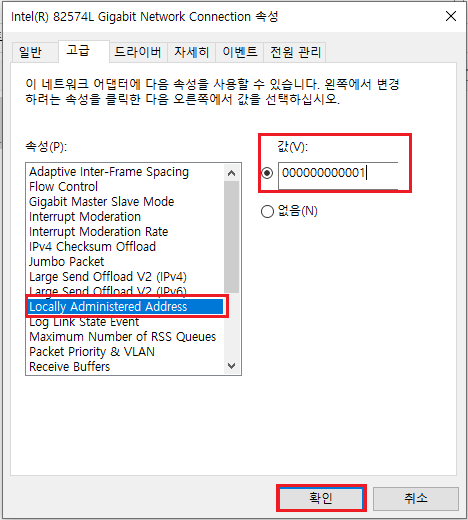
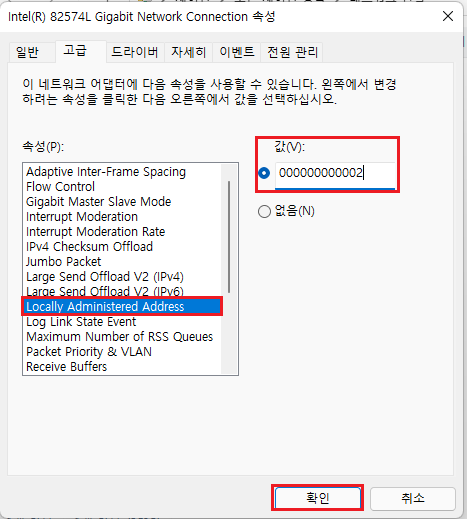
5.1.4. ipconfig /all 명령어로 바뀐 MAC Address 주소를 확인합니다.
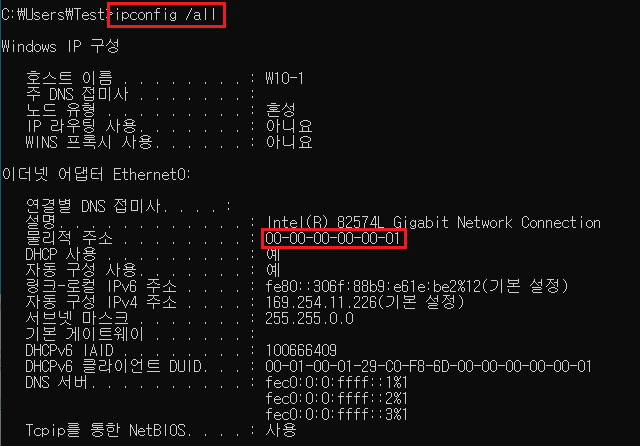
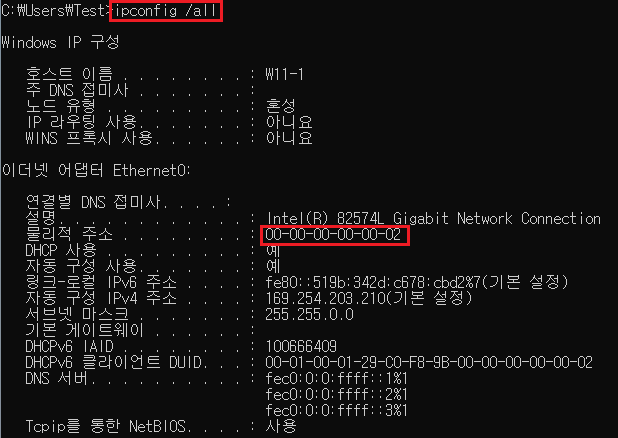
5.1.5. 도구 - DCHP - 예약 - 새 예약을 클릭합니다.

5.1.6. 이름, IP Address, MAC Address를 할당하고 추가합니다.
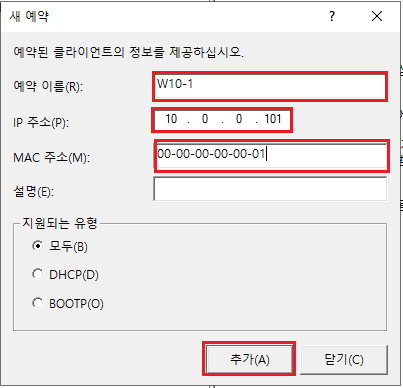
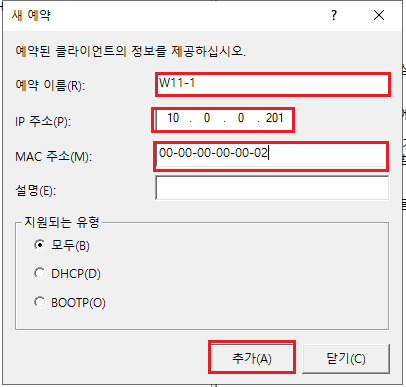
5.1.7. 추가한 예약을 확인합니다.
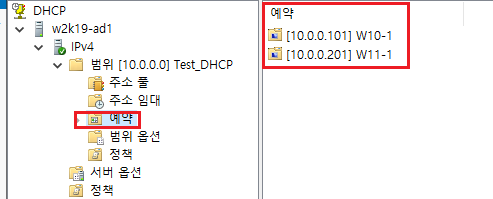
5.1.8. Winodws 10에서 ipconfig /release, ipconfig /renew 명령어를 통해 DHCP로 IP를 할당합니다.
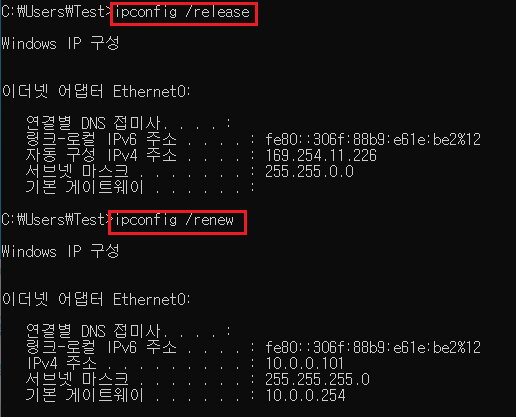
5.1.9. 예약된 IP Address가 할당된 것을 확인합니다.
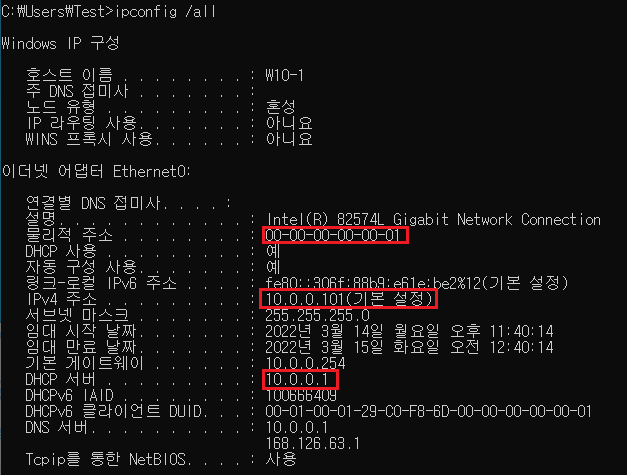
5.1.10. Winodws 11에서 ipconfig /release, ipconfig /renew 명령어를 통해 DHCP로 IP를 할당합니다.
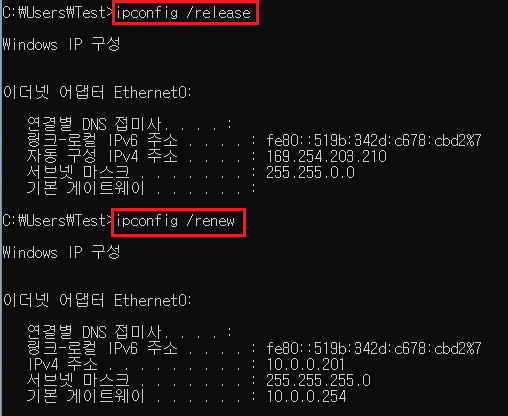
5.1.11. 예약된 IP Address가 할당된 것을 확인합니다.
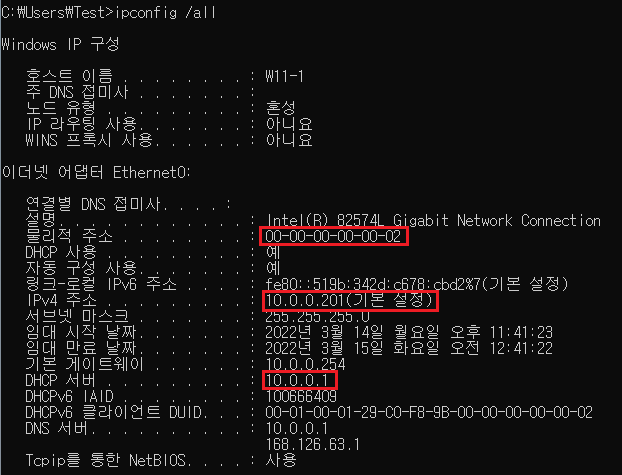
5.1.12. DHCP 서버에서 새로고침하여 예약이 활성화된 것을 확인합니다.


5.2. Linux 설정
5.2.1. vi 편집기로 /etc/dhcp/dhcpd.conf 파일을 open합니다.

5.2.2. /etc/dhcp/dhcpd.conf 사진과 같이 수정하여 예약을 설정합니다.
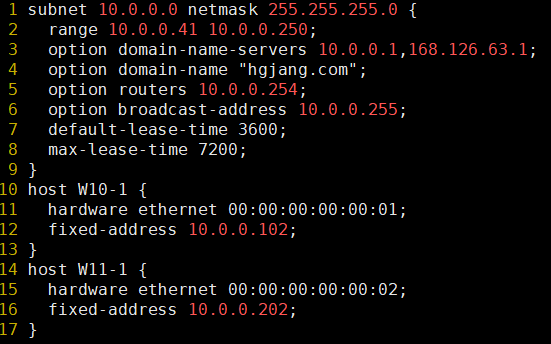
5.2.3. systemctl restart dhcpd 명령어를 통해 dhcpd 서버를 재시작하여 설정한 예약을 적용합니다.

5.2.4. Winodws 10에서 ipconfig /release, ipconfig /renew 명령어를 통해 DHCP로 IP를 할당합니다.

5.2.5. 예약된 IP Address가 할당된 것을 확인합니다.
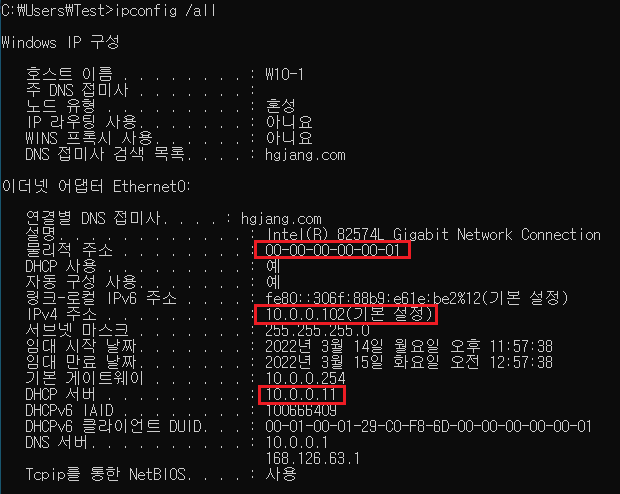
5.2.6. Winodws 11에서 ipconfig /release, ipconfig /renew 명령어를 통해 DHCP로 IP를 할당합니다.
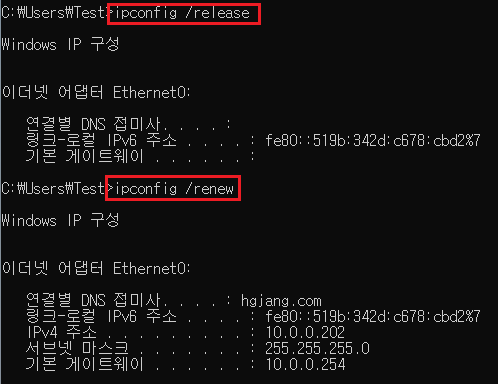
5.2.7. 예약된 IP Address가 할당된 것을 확인합니다.
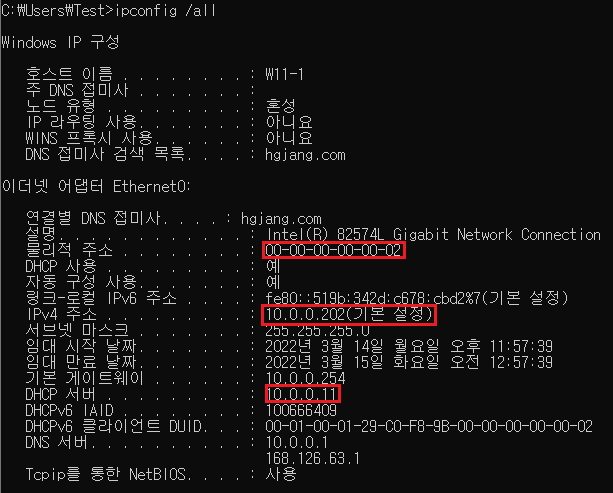
'공부' 카테고리의 다른 글
| 31. FTP(1) (0) | 2022.03.16 |
|---|---|
| 30.DHCP(2) (0) | 2022.03.16 |
| 28. Sunetting 문제풀이 (0) | 2022.03.14 |
| 27. Subnet Mask 문제풀이, Router 설정 (0) | 2022.03.11 |
| 26. 네트워크 유형, Router 설정, Subnetting 문제풀이 (0) | 2022.03.11 |