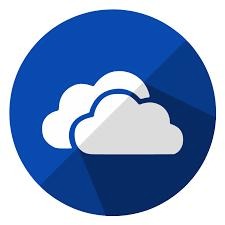반응형
Notice
Recent Posts
Recent Comments
Link
| 일 | 월 | 화 | 수 | 목 | 금 | 토 |
|---|---|---|---|---|---|---|
| 1 | 2 | 3 | ||||
| 4 | 5 | 6 | 7 | 8 | 9 | 10 |
| 11 | 12 | 13 | 14 | 15 | 16 | 17 |
| 18 | 19 | 20 | 21 | 22 | 23 | 24 |
| 25 | 26 | 27 | 28 | 29 | 30 | 31 |
Tags
- /etc/default/useradd
- router
- dhcp
- SSL
- 네트워크
- 접근 권한
- NFS
- Vmware
- lvm
- VMware Workstation
- naver cloud
- ip
- web
- subnetting
- Windows Server
- FTP
- subnet mask
- network
- 디스크 관리
- Windows Sever
- Linux
- raincloud
- acl
- packit tracer
- Winodws Server
- ncloud
- 가상 호스트
- SSH
- 비구름
- DNS
Archives
- Today
- Total
비구름
8. VMware Workstation에서 Windows Server 2019 설치 및 원격접속 하기(실습 환경 구축) 본문
반응형
지난 포스팅에 이어 VMware Workstation을 통한 실습을 진행하기 위해 Window Server 2019를 설치하고 실습 환경을 구축해 보겠습니다.
실습을 위해 3개의 Windows Server 2019가 필요하기 때문에 template를 먼저 만들어 주도록 하겠습니다.

1. Windows Server 2019 설치하기
1.1. Virtual machine을 아래 이미지와 같이 만듭니다.
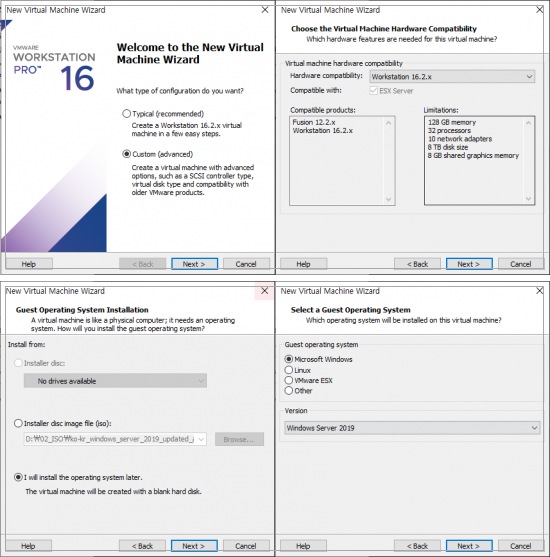
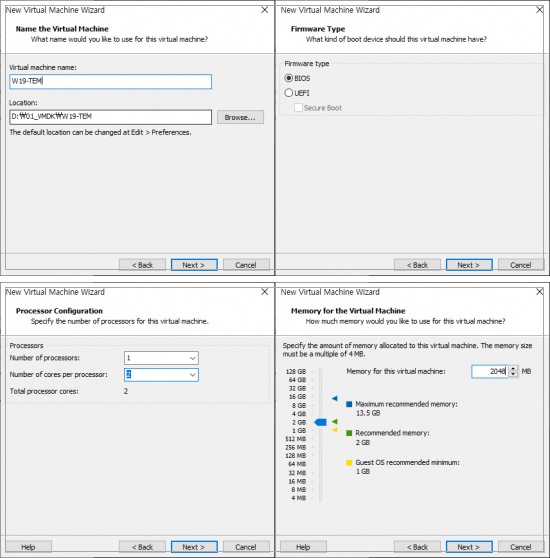
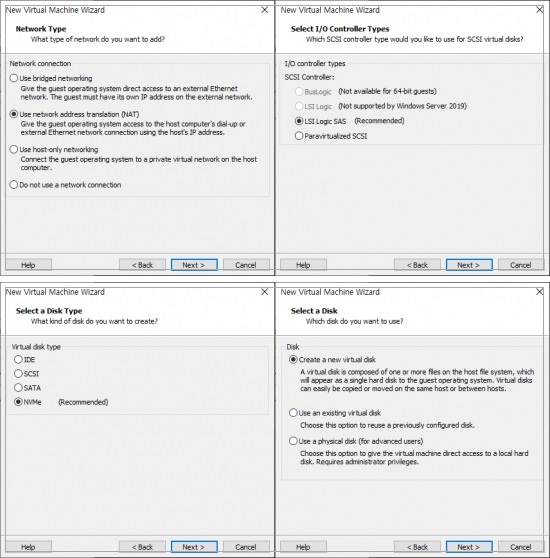
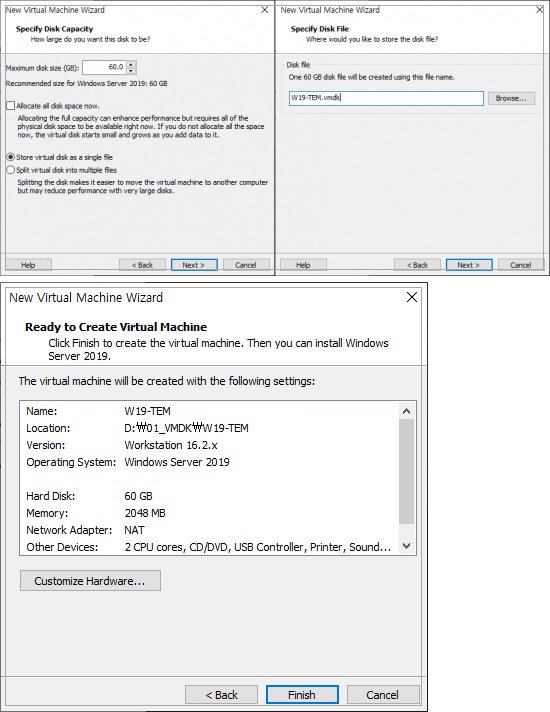
1.2. 화면의 Edit virtual machine settings 또는 CD/DVD (SATA)를 누릅니다.
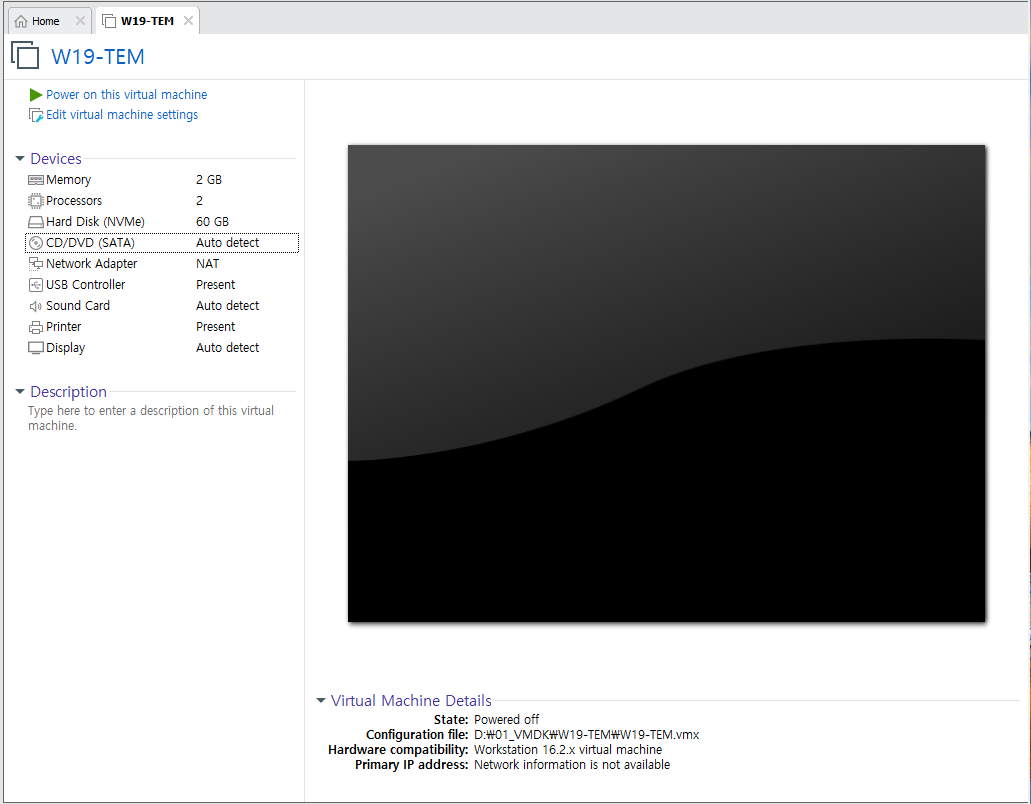
1.3. Windows Server 2019를 설치하기 위한 이미지 파일을 불러옵니다.
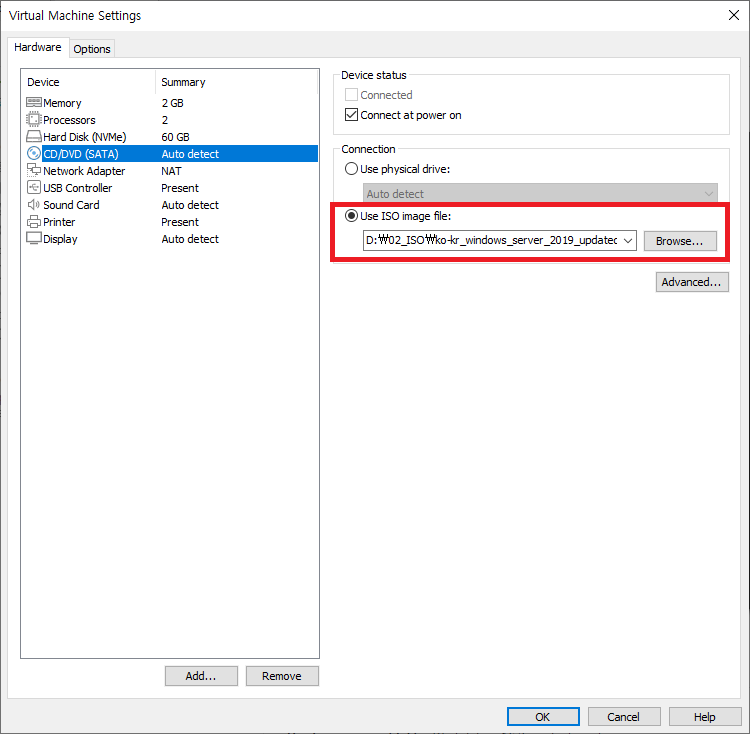
1.4. 실행 후 Windows Server 2019 설치를 시작합니다.
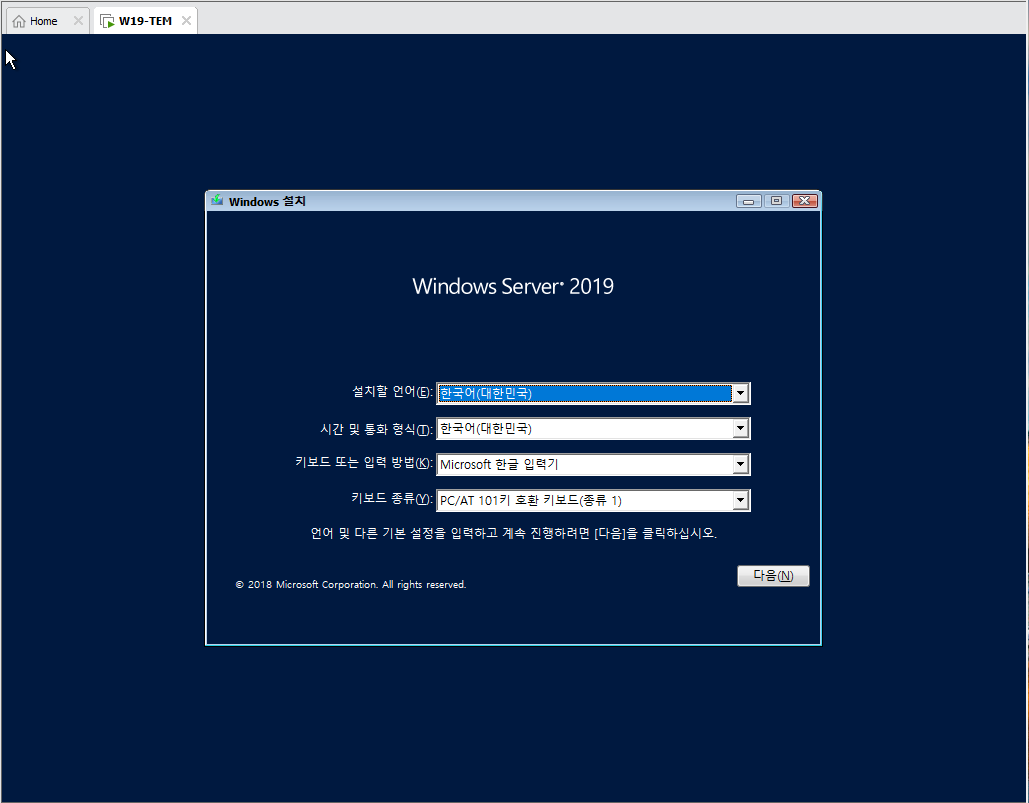
1.5. Windows Server 2019 Datacenter (데스크톱 경험) 버전으로 설치합니다. (Windows는 GUI 환경이기 때문에)

1.6. 설치 완료 후 암호를 설정합니다.
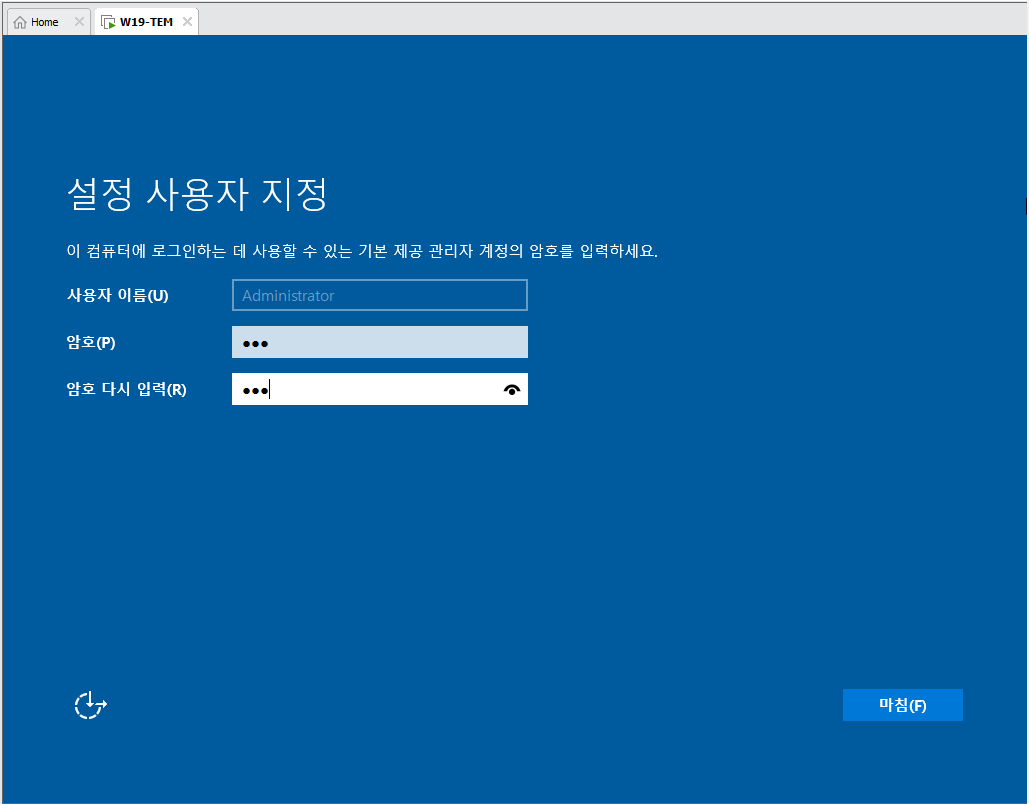
1.7. 설치가 되었다면 Ctrl+Alt+Ins 키 또는 VM - Send Ctrl+Alt+Del을 통해 잠금을 해제하고 로그인 합니다. (Ctrl+Alt+Del 키를 누르면 Host PC에서 작동합니다.)
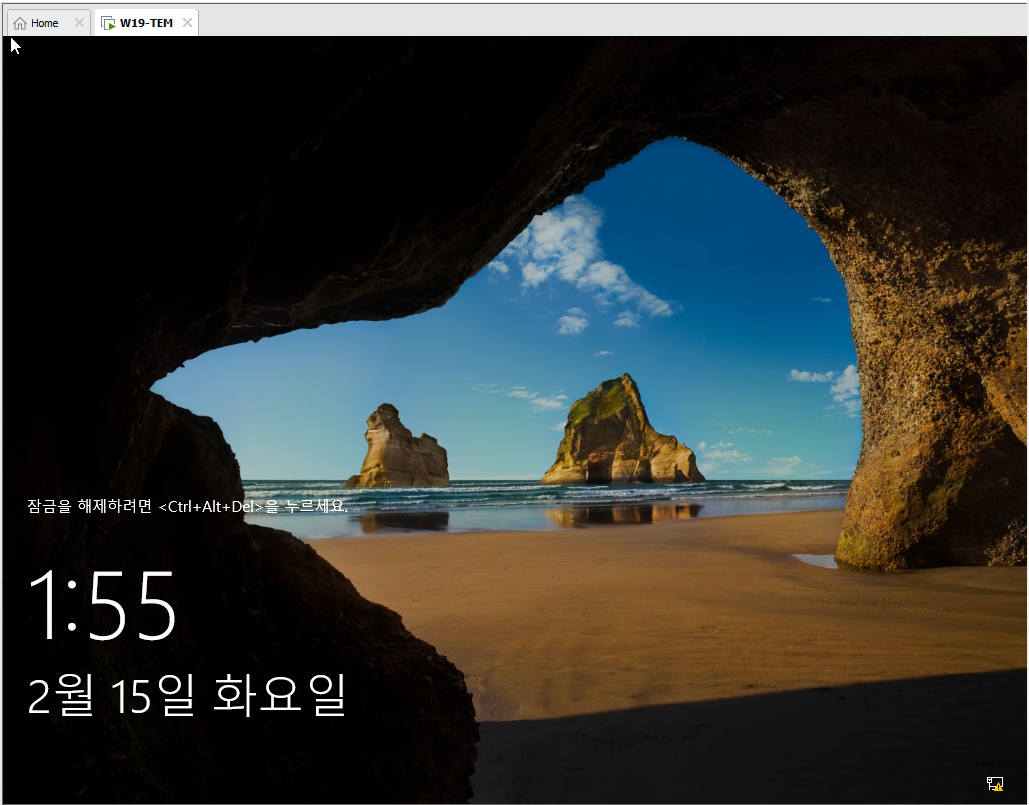
2. 실습 환경 구축하기
2.1. Winodws Update 끄기
2.1.1. Crtl+R 키로 실행창을 열어 services.msc로 서비스 관리자에 접속합니다.
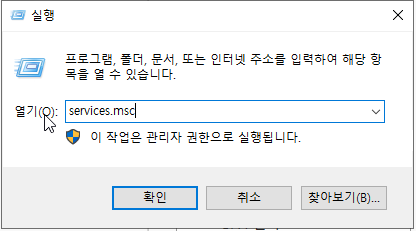
2.1.2. 서비스 관리자에서 Widnows Update를 더블클릭합니다.
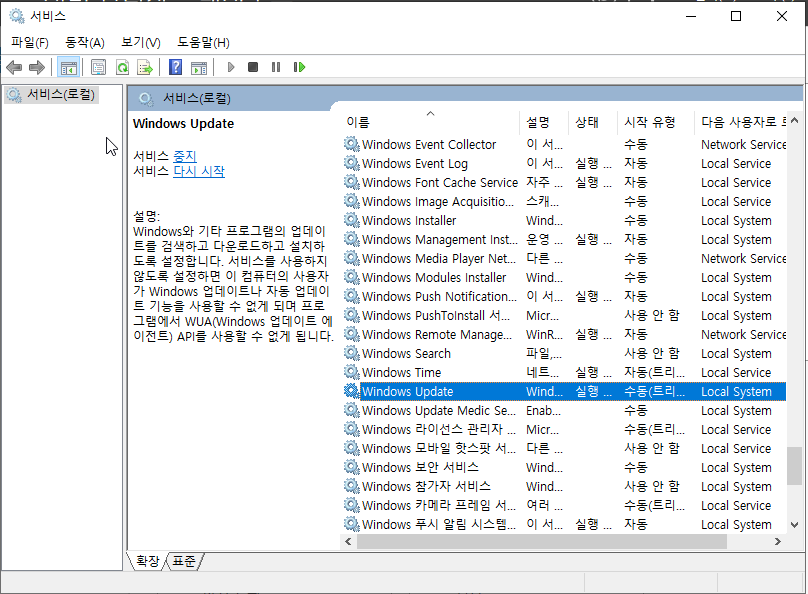
2.1.3. 시작 유형을 사용 안 함으로 바꾸고 확인을 눌러줍니다.
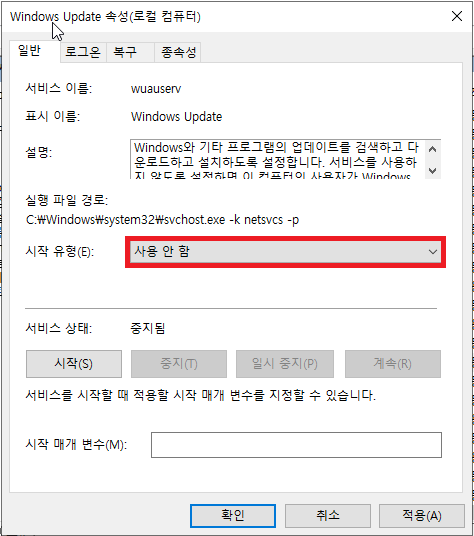
2.2. 제어판 설정
2.2.1. 실행창에서 control을 실행시켜 제어판에 접속합니다.
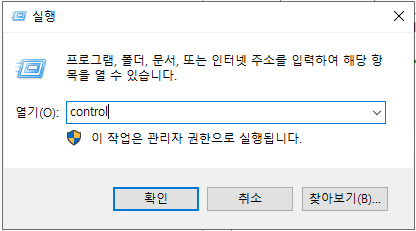
2.2.2. 제어판에서는 Windows Defender 방화벽과 전원 옵션의 설정을 변경해 줍니다. 우선 Windows Defender 방화벽에들어갑니다.

2.2.3. Windows Defender 방화벽 고급 설정으로 들어갑니다.

2.2.4. 인바운드 규칙에서 파일 및 프린터 공유(에코 요청 - ICMPv4-In)의 설정을 변경합니다. (외부에서 내부로의 접근 허용)
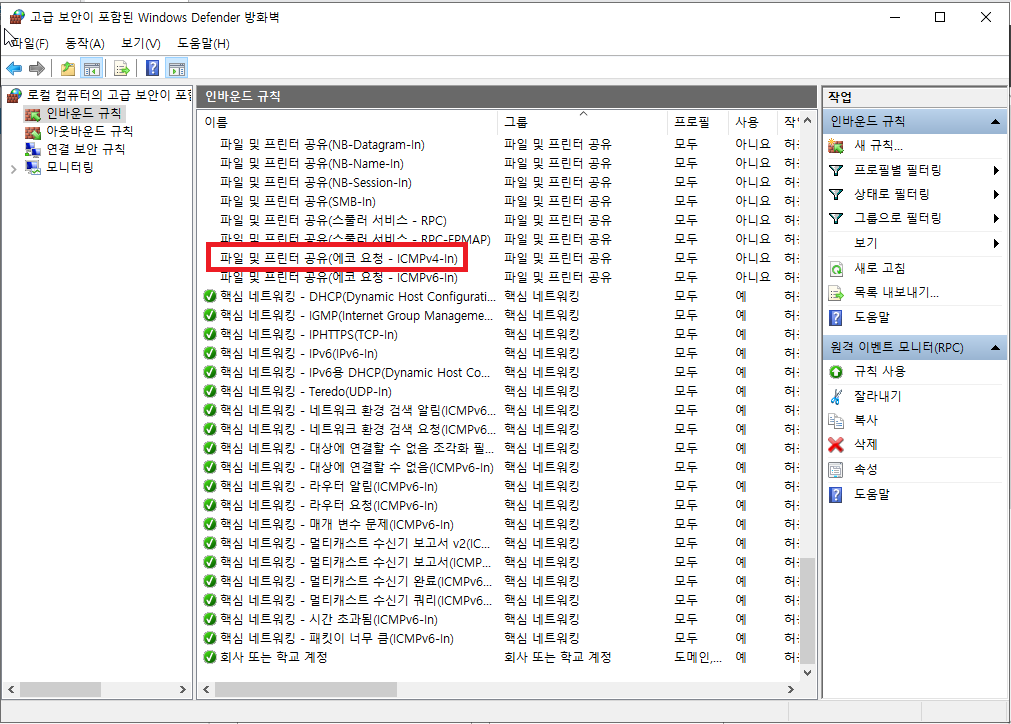
2.2.5. 파일 및 프린터 공유(에코 요청 - ICMPv4-In)을 사용함으로 설정합니다.
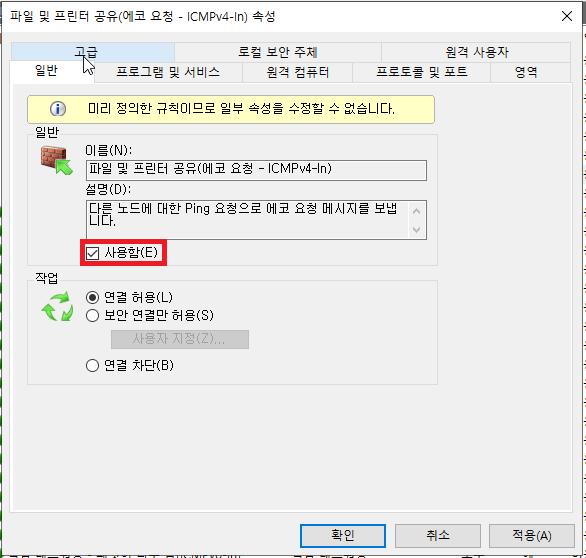
2.2.6. 제어판의 전원 옵션으로 들어가 설정 변경을 눌러줍니다.
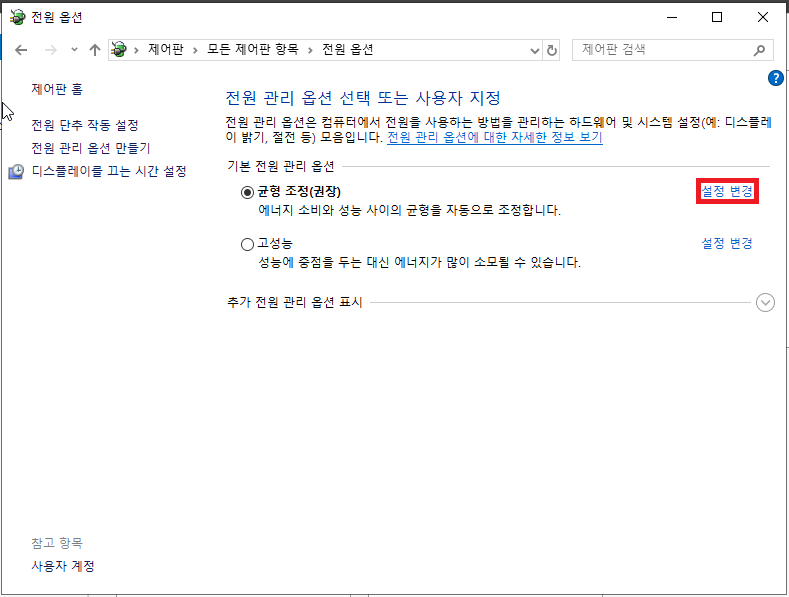
2.2.7. 디스플레이 끄기를 해당 없음으로 설정하고 변경 내용을 저장합니다.
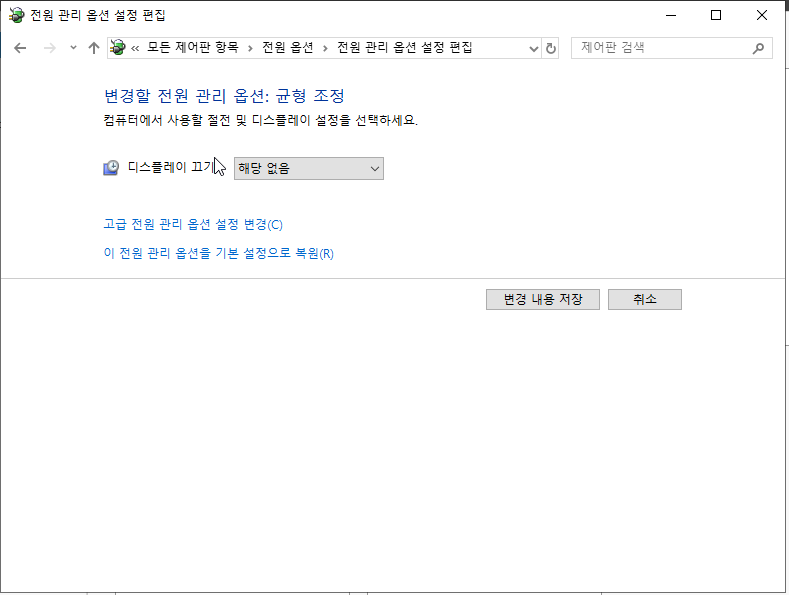
2.3 컴퓨터 이름 설정
2.3.1. 로컬 서버 - 컴퓨터 이름으로 들어갑니다.

2.3.2. 변경 버튼을 눌러줍니다.
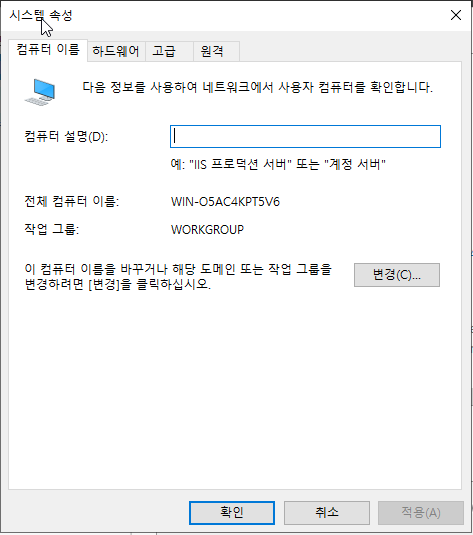
2.3.3. 컴퓨터 이름을 설정하고 확인을 누릅니다.
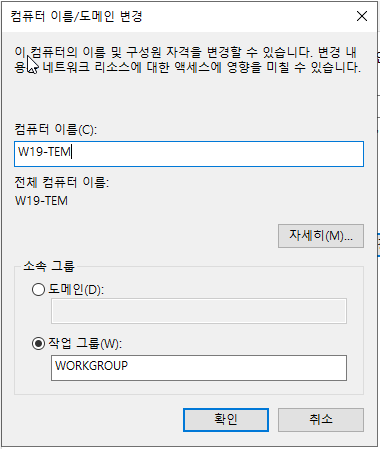
2.3.4. 추가로 설정해야 할 사항이 있기 때문에 나중에 다시 시작을 눌러줍니다.
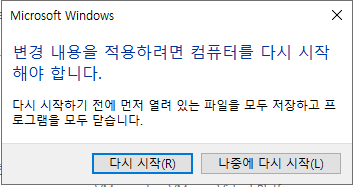
2.4. IP 주소 설정
2.4.1. 로컬 서버 - Ethernet0을 눌러줍니다. Ethernet0을 우클릭하여 속성으로 들어갑니다.
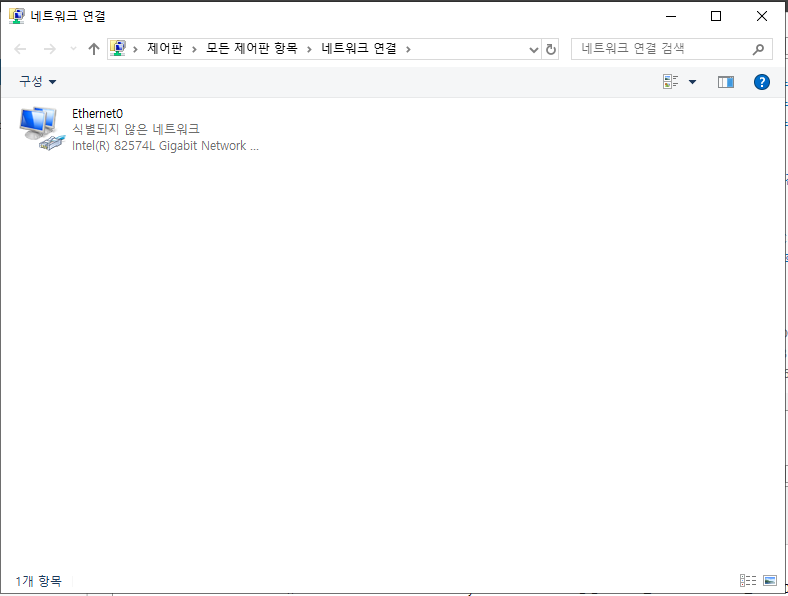
2.4.2. Ethrnet0 속성 - 인터넷 프로토콜 버전 4(TCP/IPv4)의 속성을 눌러줍니다.
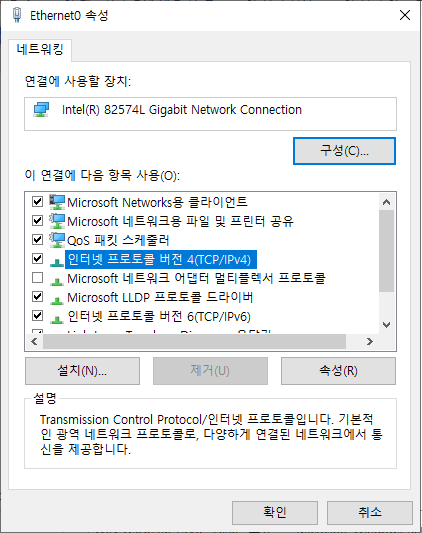
2.4.3. 아래 사진과 같이 IP 주소를 설정합니다.
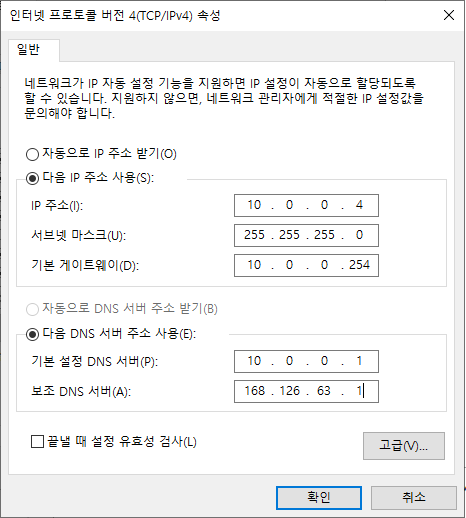
2.5 VMware Tools 설치하기
2.5.1. VMware Worksation - VM - Install VMware Tools을 누릅니다.
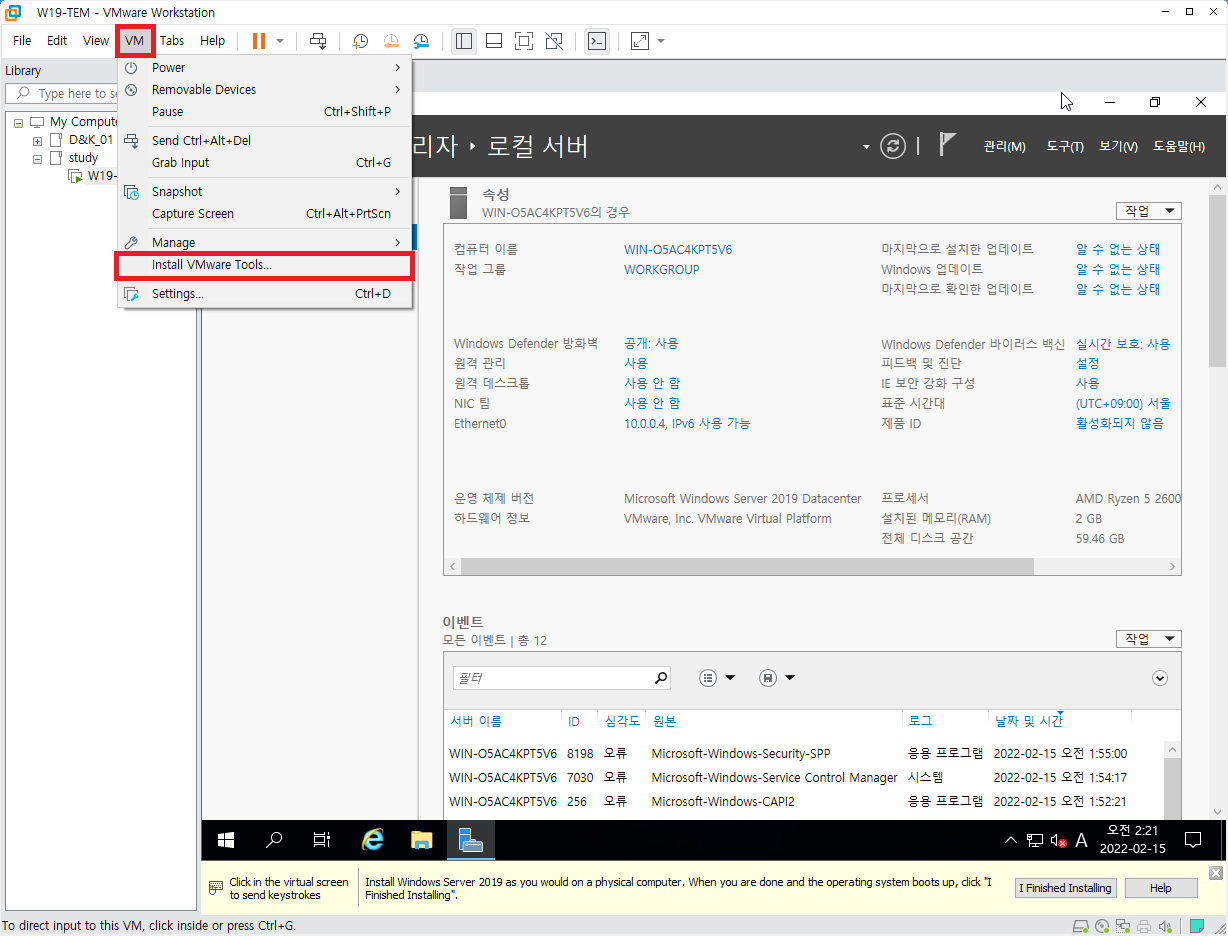
2.5.2. Install이 완료되면 내 PC에 추가된 장치를 누릅니다.
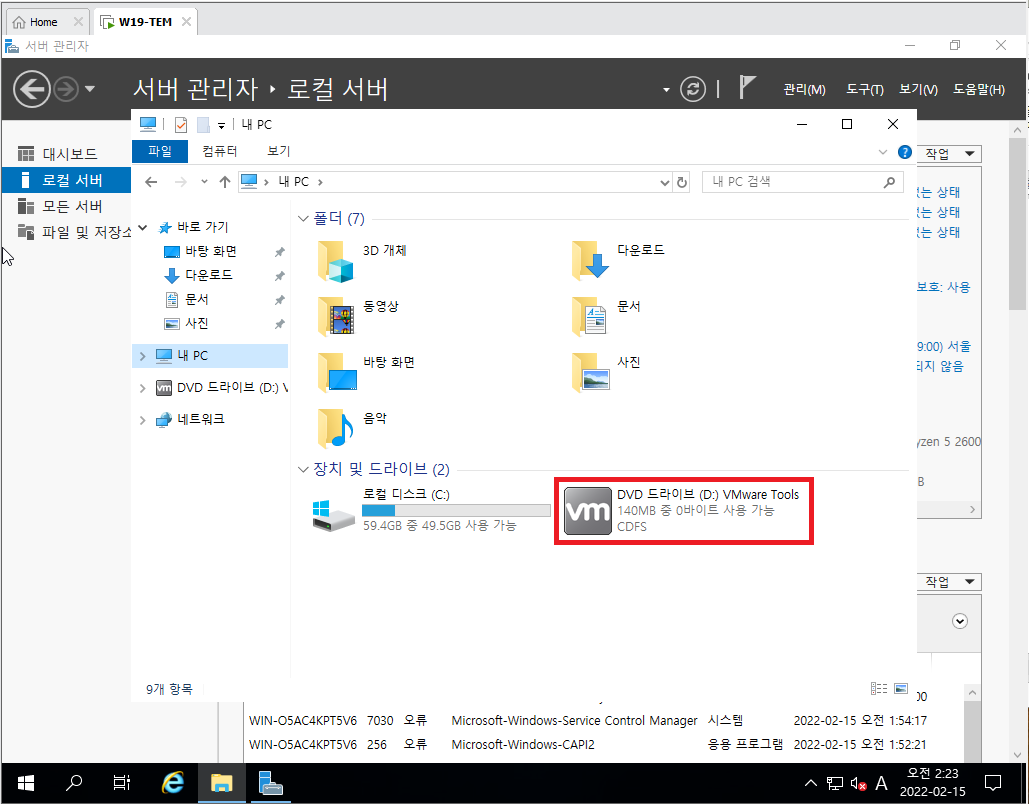
2.5.3. 아래 화면과 같이 VMware Tools를 설치합니다.
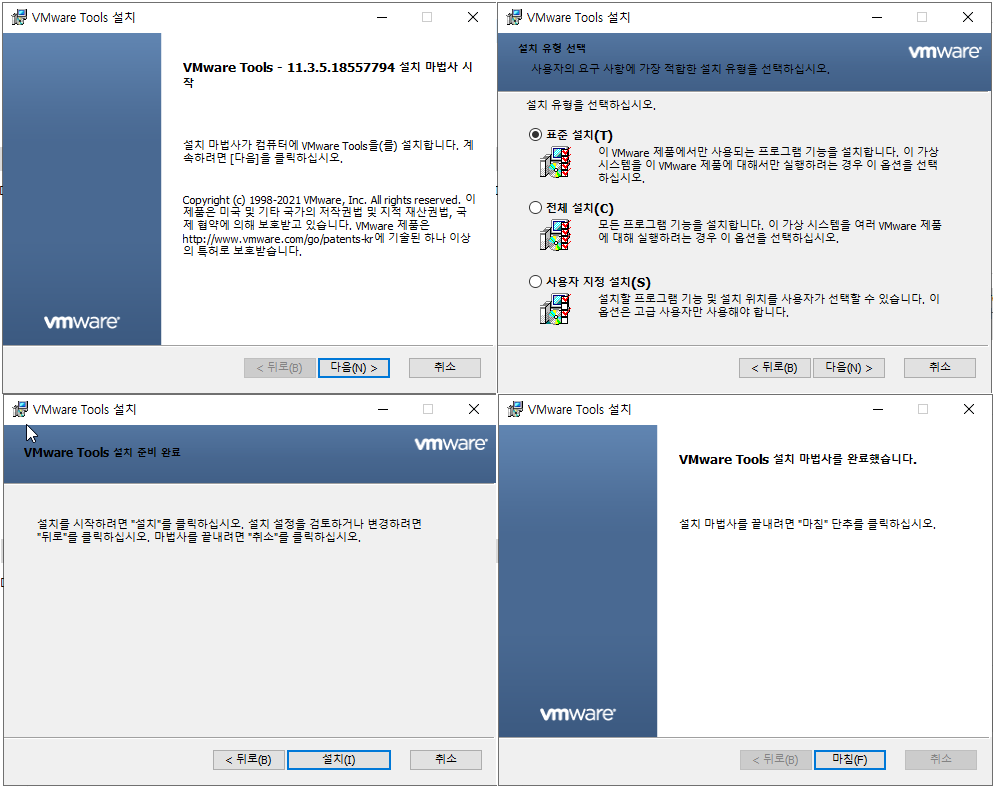
2.5.4. 예(Y)를 눌러 재부팅을 해줍니다.
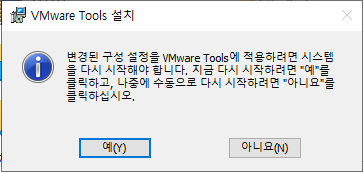
2.6 SID 충돌 없애기
- template로 사용할 Virtual Machine을 그대로 복제하면 SID의 값은 바뀌지 않기 때문에 충돌이 발생합니다.
- sysprep를 통해 하드웨어가 고유한 설정이나 SID 값이 설정되기 전의 상태로 만들어 주어야 합니다.
2.6.1. 실행창에서 cmd를 통해 명령프롬프트를 실행합니다.
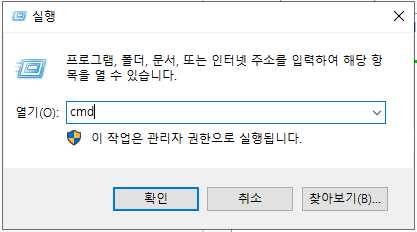
2.6.2. whoami /all 명령어를 통해 SID 값을 확인해줍니다.
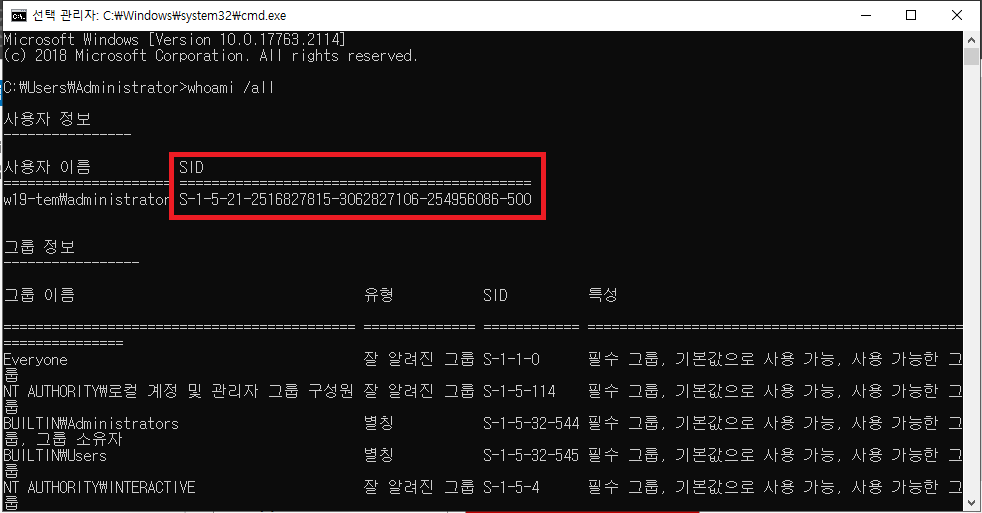
2.6.3. 실행 - sysprep을 입력하고 확인을 누릅니다.
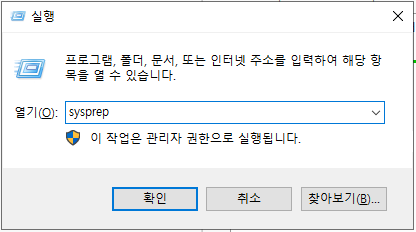
2.6.4. sysprep를 실행합니다.
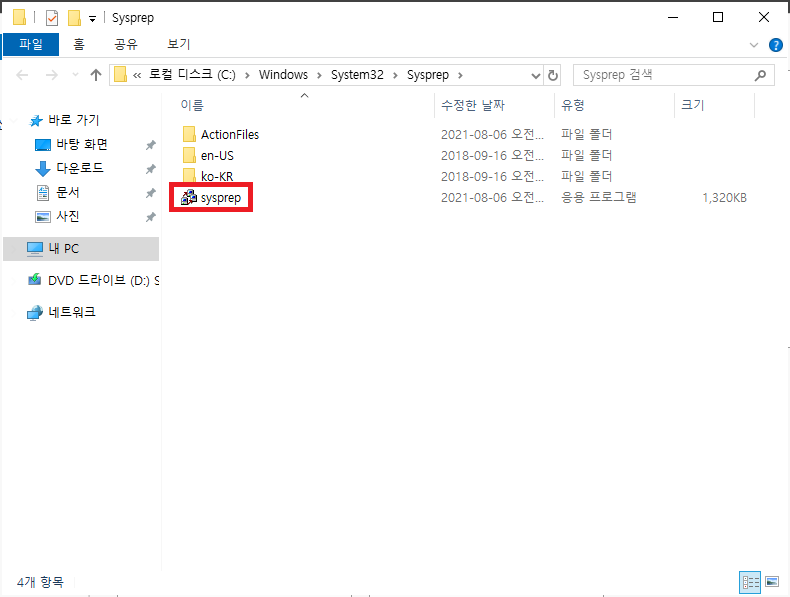
2.6.5. 일반화에 체크하고 종료 옵션을 시스템 종료로 설정하고 확인 버튼을 누릅니다.
(PC가 켜질 때 SID 값이 설정되기 때문에 종료 옵션을 시스템 종료로 설정하고 복제합니다.)
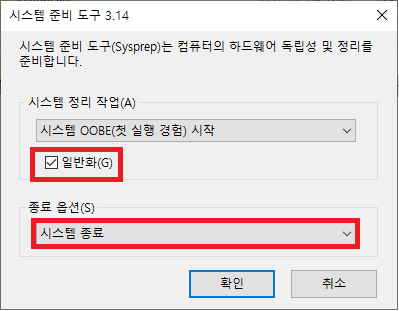
2.7 Virtual Machine 복제
2.7.1. 새로 만들어진 Virtual Machine을 우클릭하고 Manage - Clone을 누릅니다.
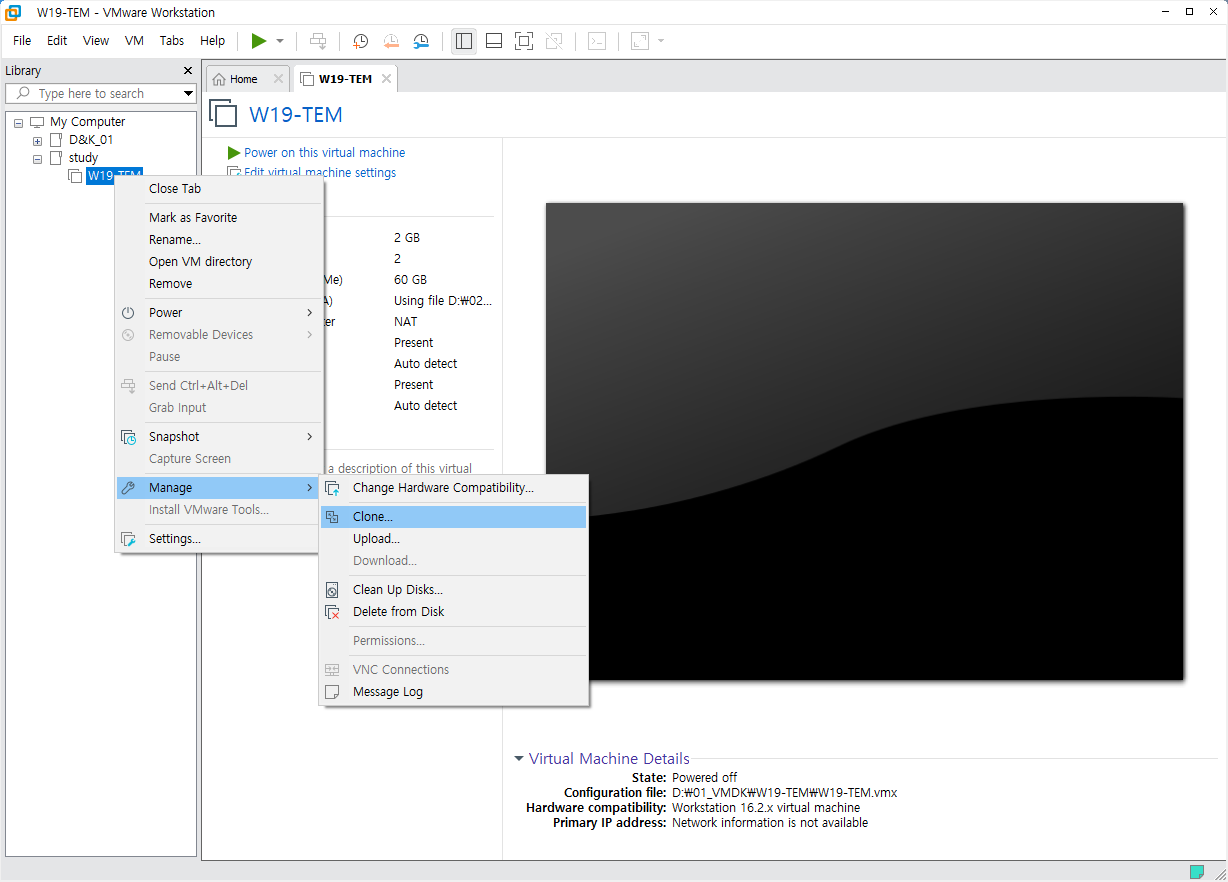
2.7.2. 아래와 같은 설정으로 복제를 시작합니다. 실제로 사용 할 3가지 이름의 Virtual Machine을 복제하여 생성합니다.

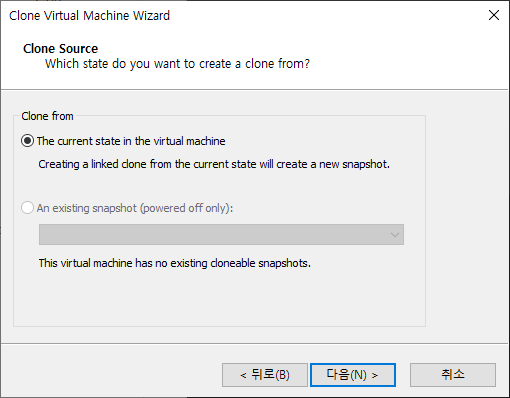
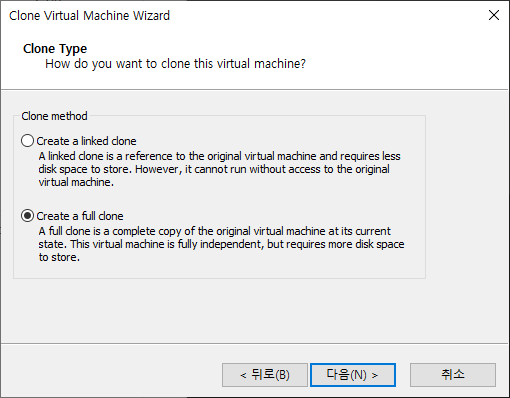
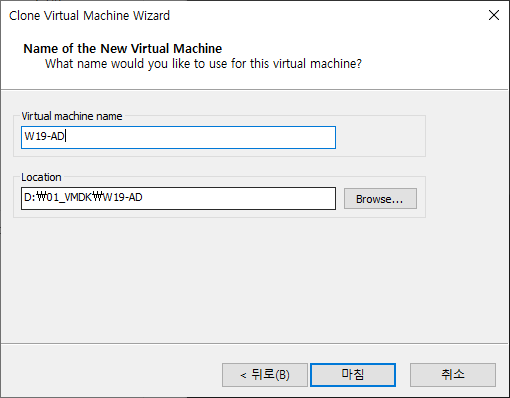

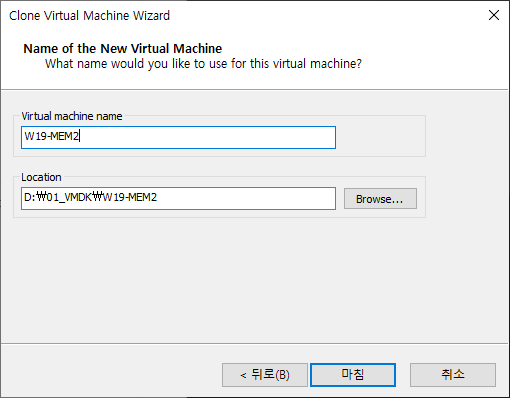
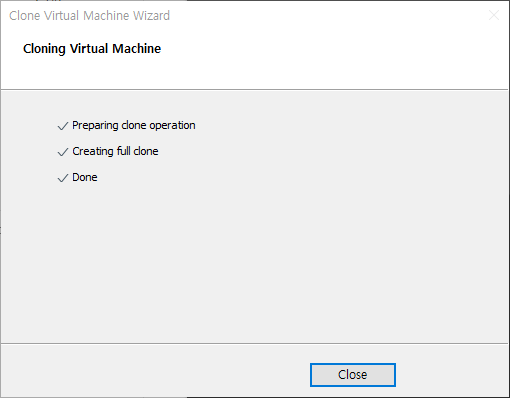
2.7.3. 복제된 Virtual Machine들을 실행하고 국가, 사용 언어, 입력기, 암호를 설정합니다.
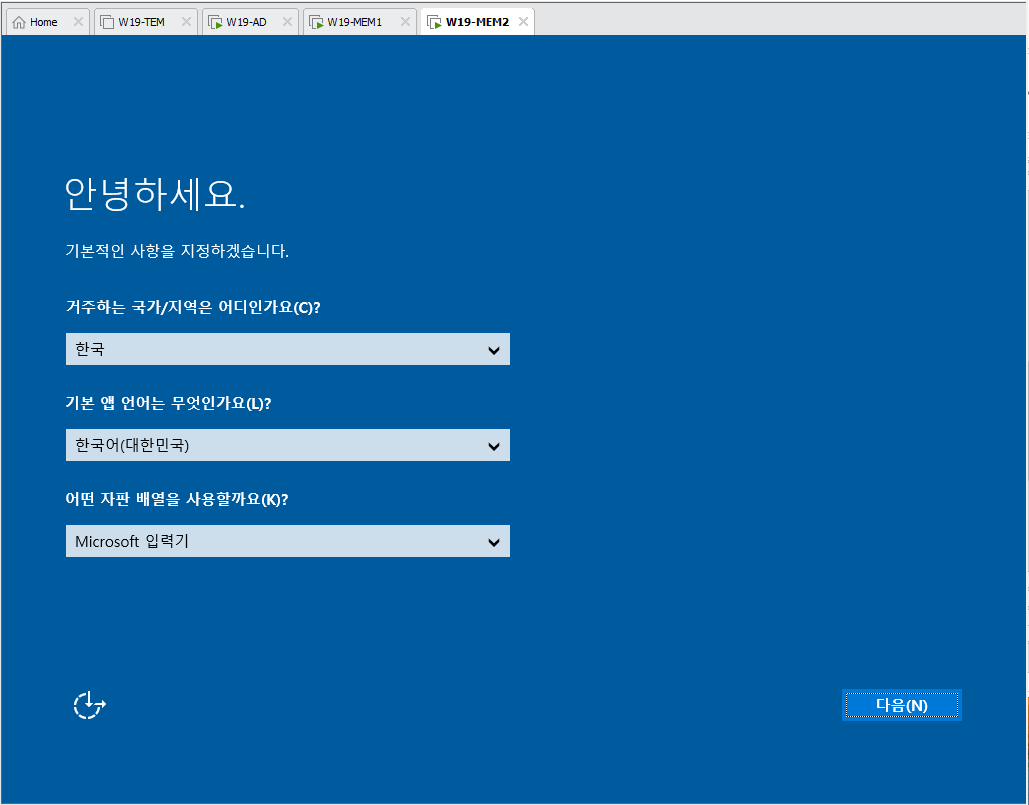
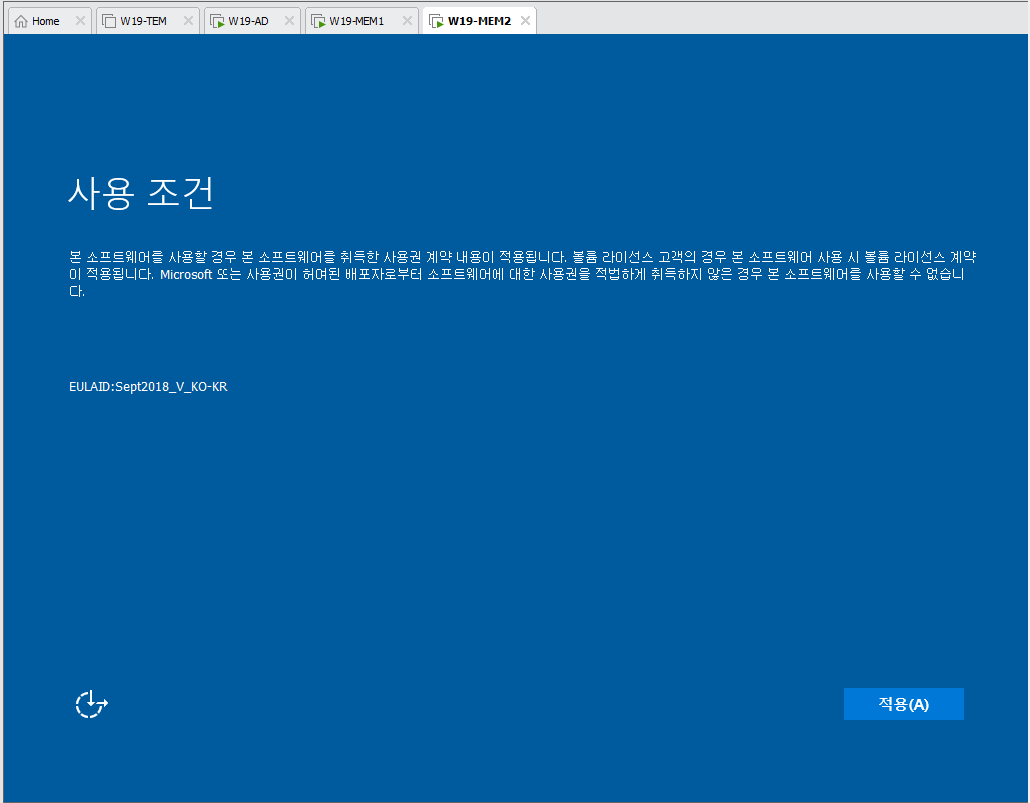
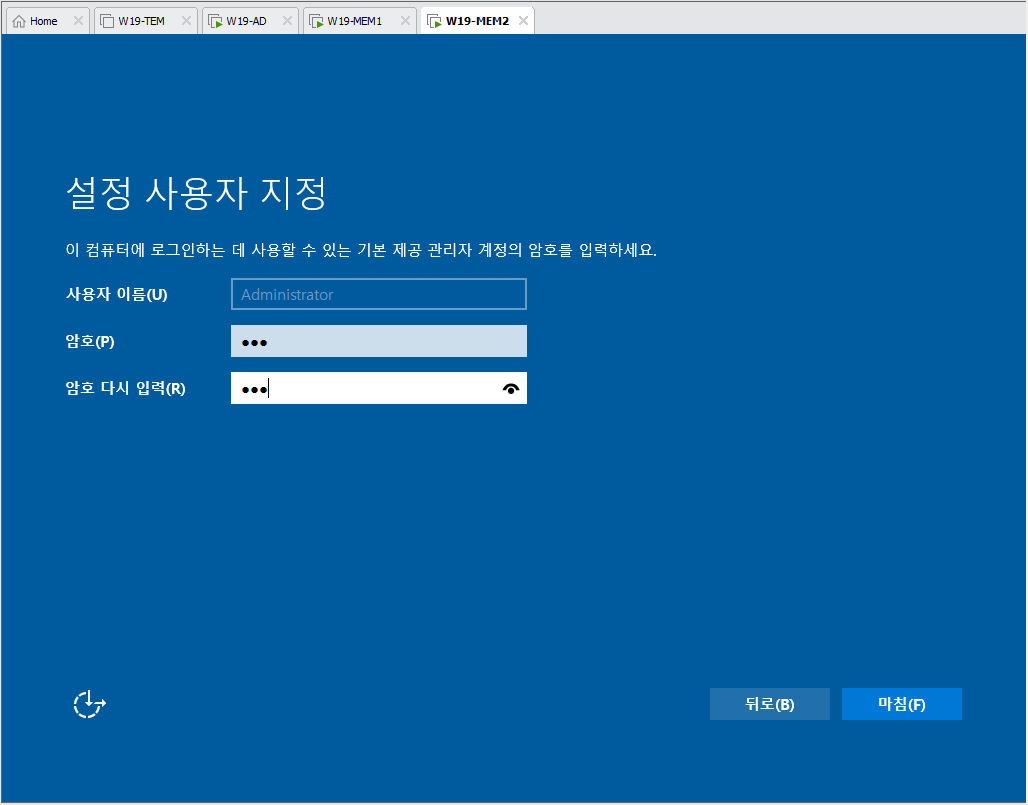
2.7.4. 실행 - cmd 를 통해 명령프롬프트를 실행합니다.
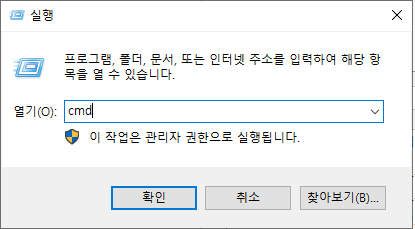
2.7.5. sysprep을 통한 SID 값 재설정이 잘 이루어졌는지 확인합니다.
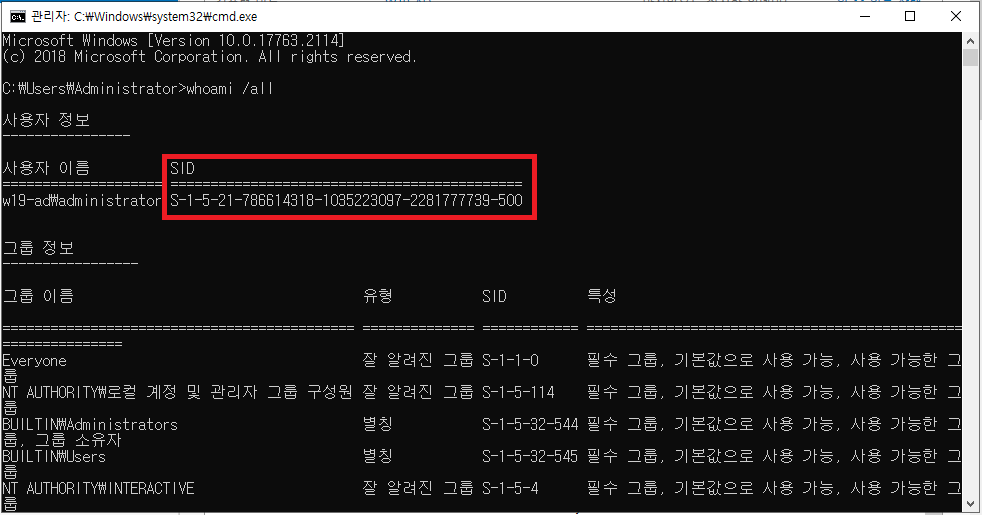
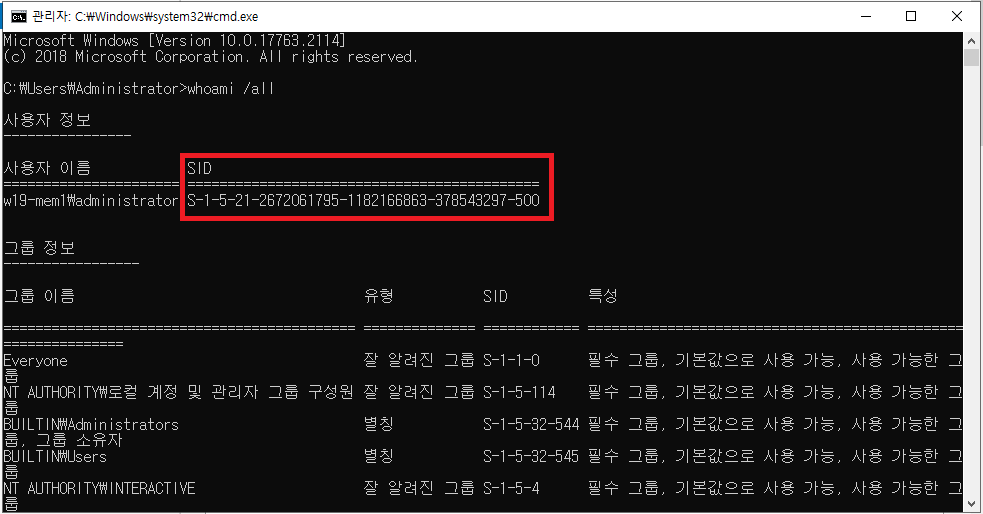
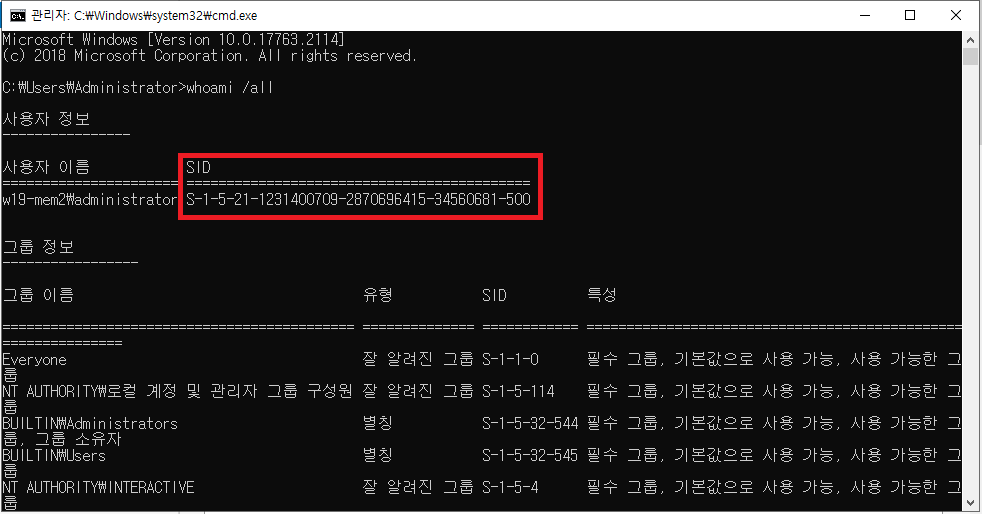
2.7.6. 각 Virtual Machine의 이름과 IP 주소를 시스템 구성도에 맞게 설정합니다.
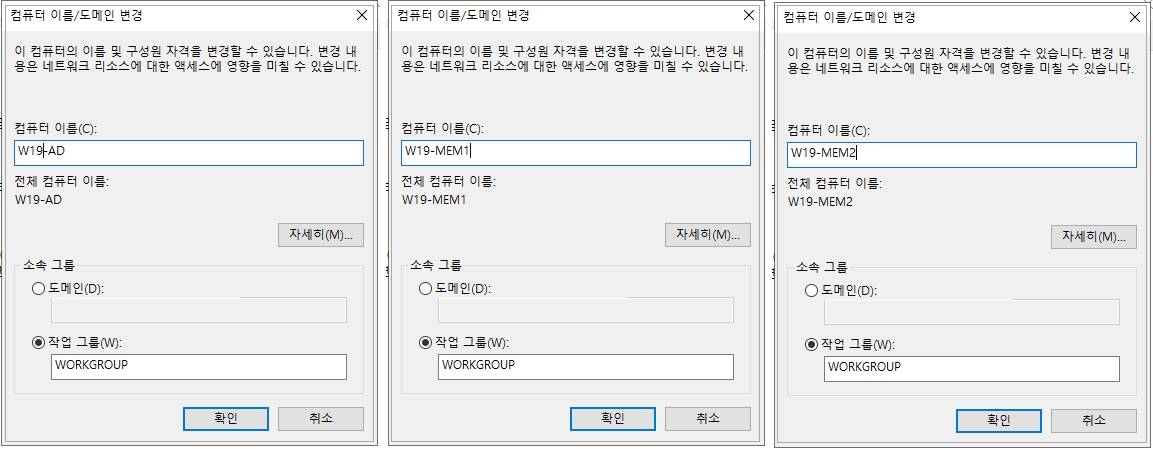
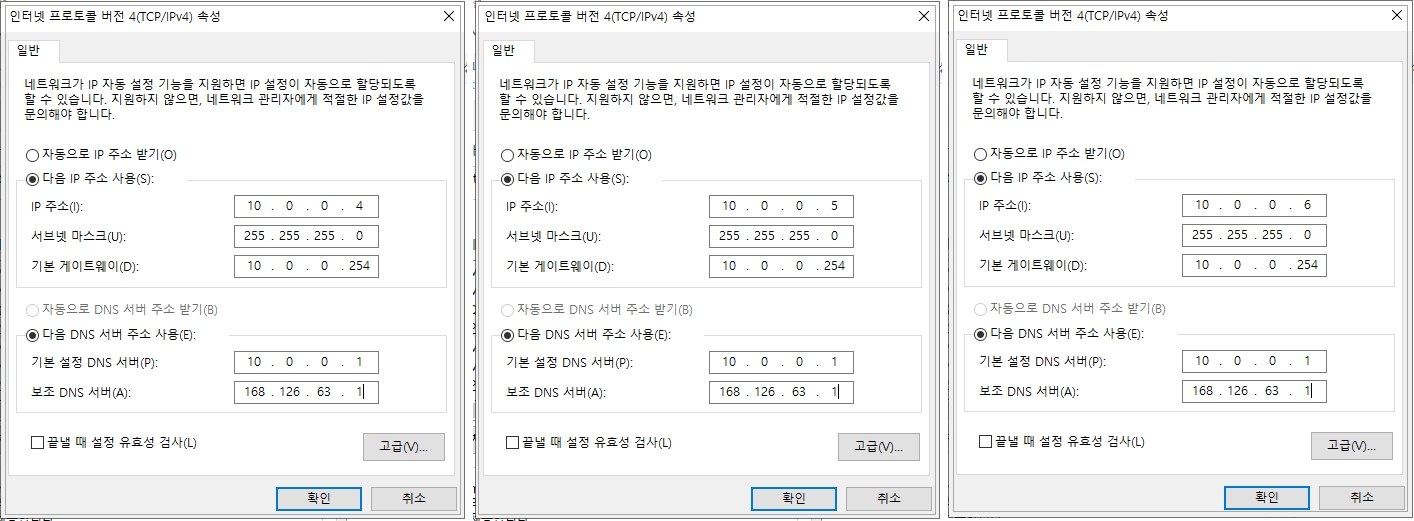
2.7.7. 다시 시작을 통해 변경된 설정을 적용합니다.
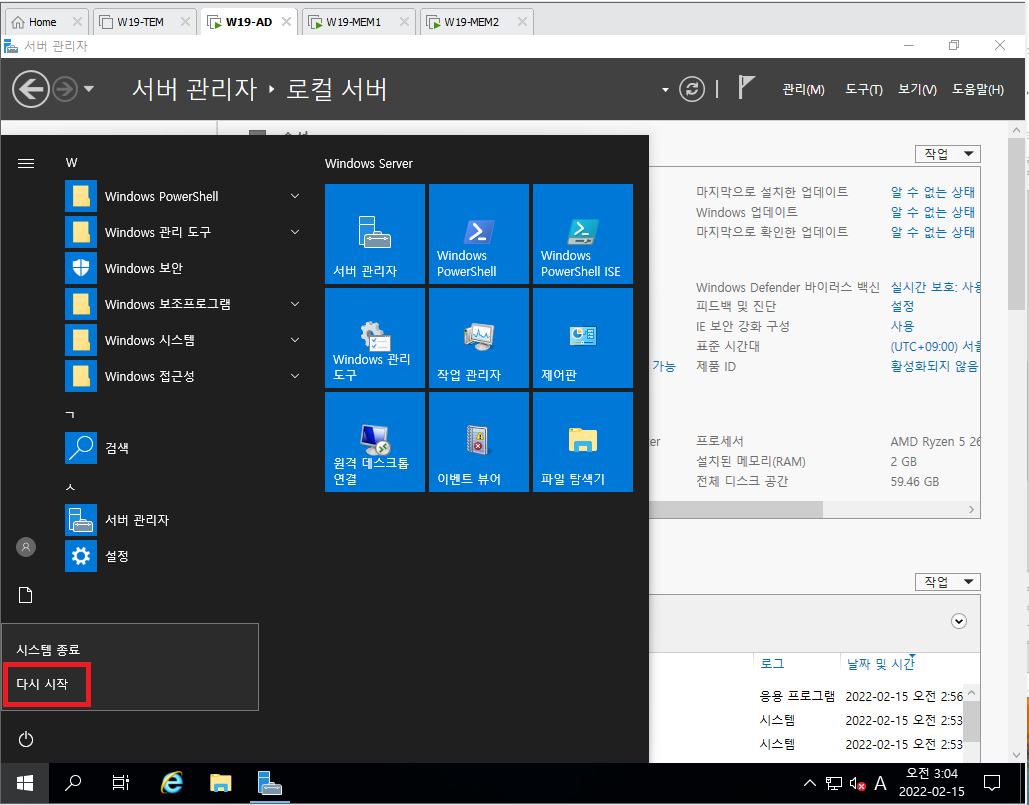
3. 원격 접속하기
3.1. 서버 관리자 - 로컬 서버 - 원격 데스크톱으로 들어갑니다.
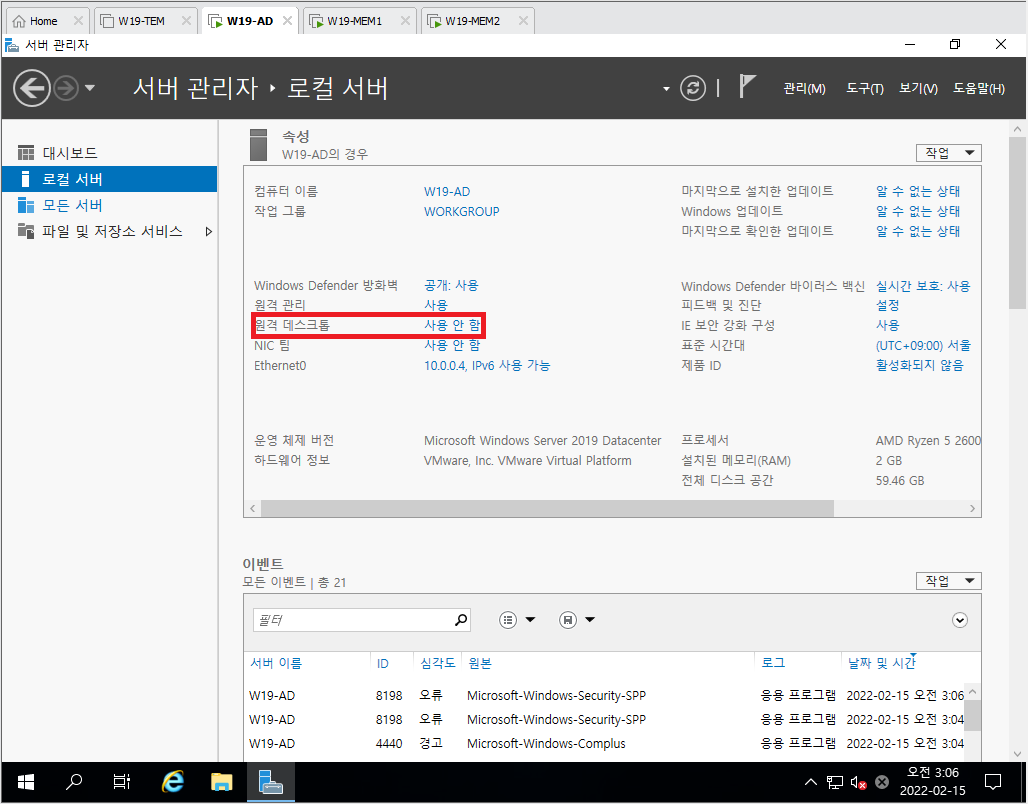
3.2. 이 컴퓨터에 대한 원격 연결 허용을 체크합니다.

3.3. Host PC에서 실행 - mstsc를 통해 원격 데스크톱 연결을 시도합니다.
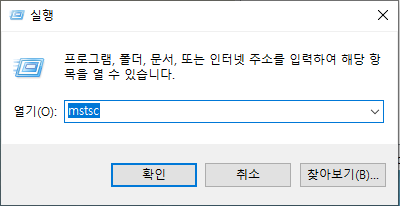
3.4. 연결하려는 Guest PC의 IP 주소를 입력합니다.
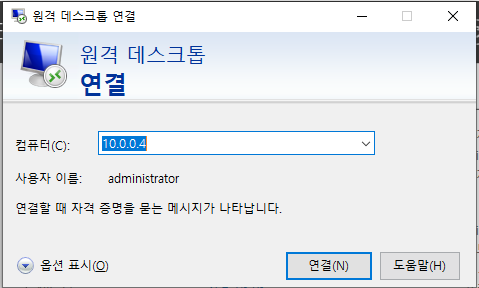
3.5. Windows Server 2019를 설치할 때 설정했던 암호를 입력합니다.
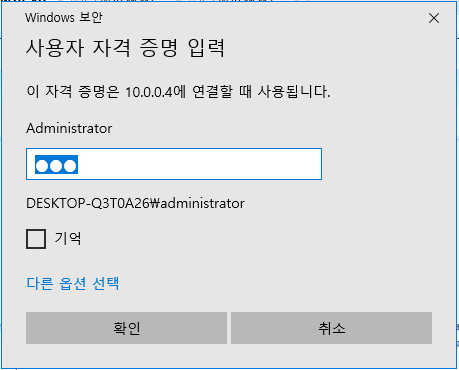
3.6. 인증서 문제가 발생 시 예(Y)를 누릅니다.
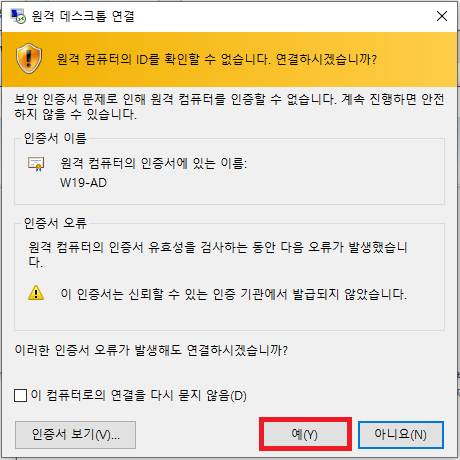
3.7. 화면과 같이 Host PC에서 Guest PC로 정상적으로 원격 접속이 된 것을 확인합니다.
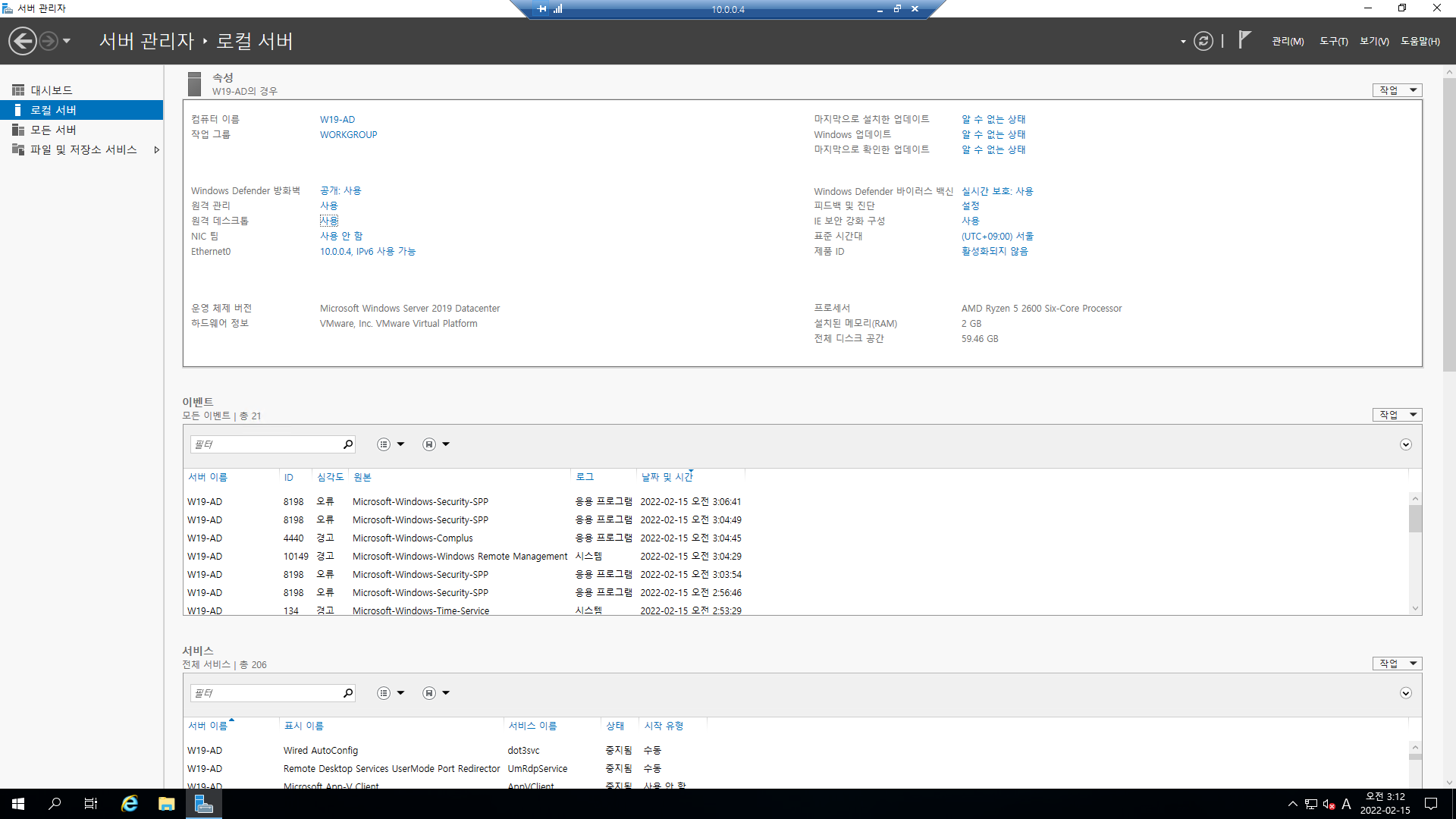
3.8. 원격 접속이 되면 Guest PC는 잠금 상태가 됩니다.
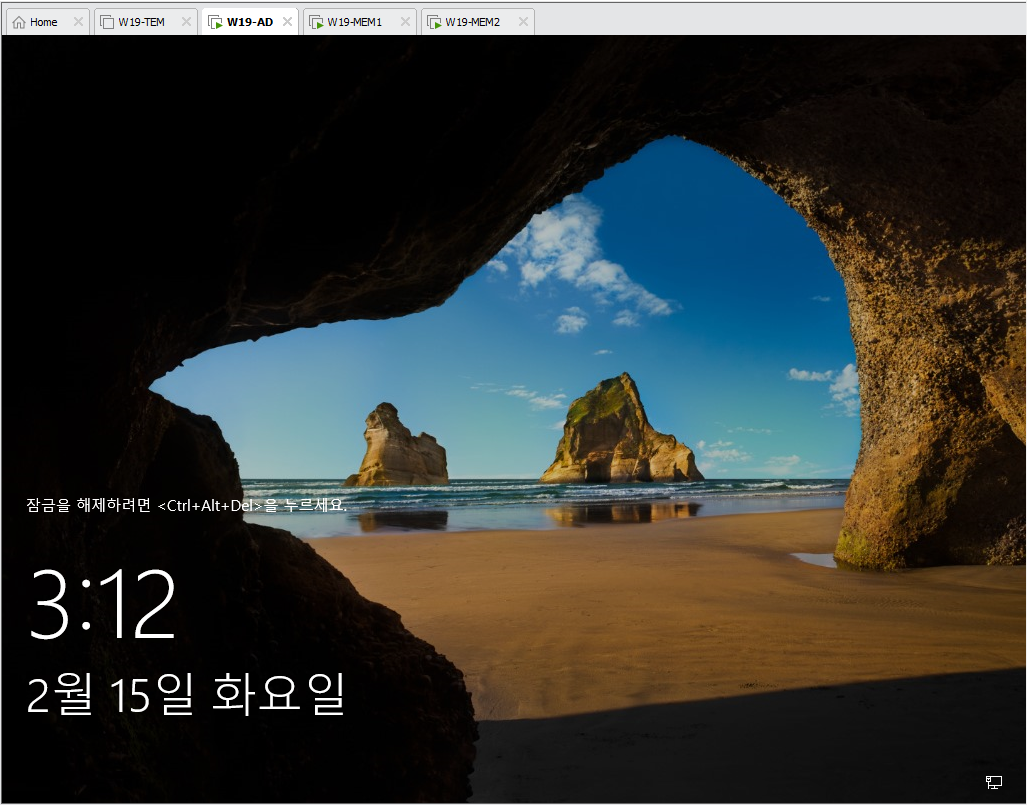
3.9. Guest PC의 잠금을 해제하면 아래와 같은 경고창과 함께 원격 접속이 종료됩니다.
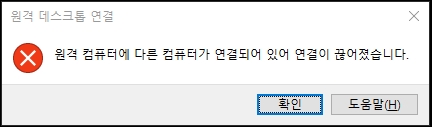
반응형
'공부' 카테고리의 다른 글
| 10. Linux Archive & 압축 명령어 (0) | 2022.02.22 |
|---|---|
| 9. Linux란? & Linux 기본 명령어 사용해보기 (0) | 2022.02.22 |
| 7. 원격 Tool(PuTTY, Xshell) 설치 후 VMware Workstation 가상 머신과 연결하기(SSH 프로토콜) (0) | 2022.02.14 |
| 6. VMware Workstation에서 Windows11 설치하기 (0) | 2022.02.12 |
| 5. VMware Workstation에서 ping 명령어로 네트워크 상태 확인하기 (0) | 2022.02.12 |
Comments