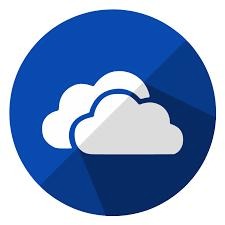반응형
Notice
Recent Posts
Recent Comments
Link
| 일 | 월 | 화 | 수 | 목 | 금 | 토 |
|---|---|---|---|---|---|---|
| 1 | 2 | 3 | ||||
| 4 | 5 | 6 | 7 | 8 | 9 | 10 |
| 11 | 12 | 13 | 14 | 15 | 16 | 17 |
| 18 | 19 | 20 | 21 | 22 | 23 | 24 |
| 25 | 26 | 27 | 28 | 29 | 30 | 31 |
Tags
- Winodws Server
- Linux
- router
- 접근 권한
- DNS
- Windows Server
- ncloud
- packit tracer
- network
- subnet mask
- FTP
- /etc/default/useradd
- 네트워크
- Vmware
- 가상 호스트
- naver cloud
- web
- subnetting
- 비구름
- ip
- acl
- NFS
- SSL
- dhcp
- lvm
- raincloud
- VMware Workstation
- Windows Sever
- 디스크 관리
- SSH
Archives
- Today
- Total
비구름
5. VMware Workstation에서 ping 명령어로 네트워크 상태 확인하기 본문
반응형
이번 포스팅에서는지난 포스팅에서 했던 Host Name 변경과 IP 주소 변경을 통해 가상 머신 CentOS7-1, CentOS7-2, CentOS7-3을 만들어 가상 머신 간의 네트워크 접근 상태를 확인해 보겠습니다.
지난 포스팅 보러가기 >> raincloud.tistory.com/5
4. 가상 머신 IP 설정하기 & 호스트 네임 변경하기
이번 포스팅에서는 가상 머신의 IP와 호스트 네임을 변경해 보겠습니다. 1. 가상 머신 IP 설정하기 우선 가상 머신을 실행 후 아래 경로의 설정 파일을 vi 편집기로 Open 합니다. 처음에는 화면에 필
raincloud.tistory.com
아래는 VMware Workstation에서 실습 때 사용할 시스템 구성도입니다.

vi 편집기를 이용해 아래 경로의 설정 파일을 Open 합니다.

CentOS7-1, CentOS7-2, CentOS7-3의 IP 주소를 설정해줍니다.
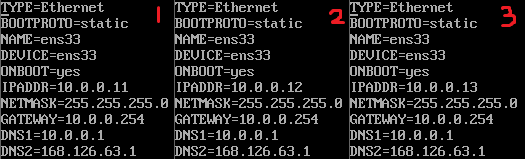
Host Name을 변경해 줍니다.



각 가상 머신에서 ping 명령어를 통해 네트워크 접근 상태를 확인합니다.
ping 명령어를 멈추고 싶다면 CRTL + C 키를 누릅니다.
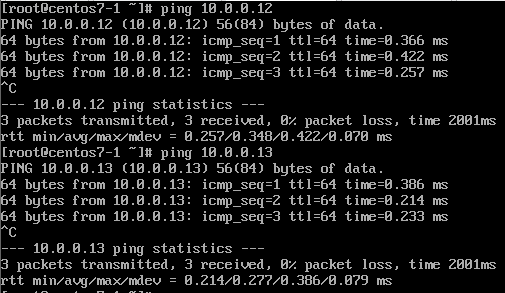
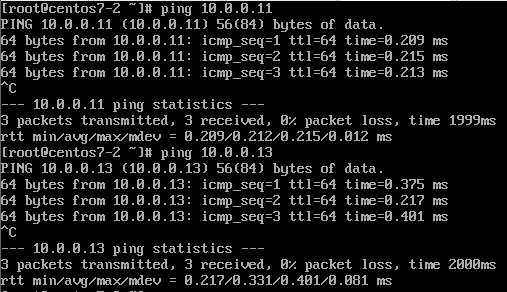
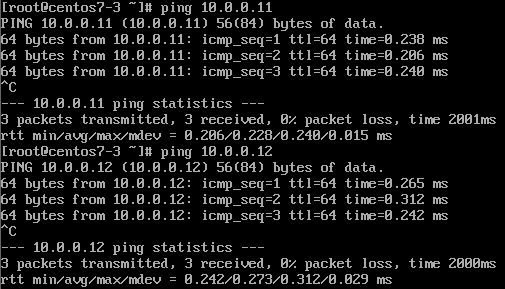
모든 가상 머신의 네트워크 접근이 정상적으로 가능한 것을 확인 할 수 있습니다.
반응형
'공부' 카테고리의 다른 글
| 7. 원격 Tool(PuTTY, Xshell) 설치 후 VMware Workstation 가상 머신과 연결하기(SSH 프로토콜) (0) | 2022.02.14 |
|---|---|
| 6. VMware Workstation에서 Windows11 설치하기 (0) | 2022.02.12 |
| 4. 가상 머신 IP 설정하기 & 호스트 네임 변경하기 (0) | 2022.02.11 |
| 3. VMware Workstation 실습 환경 구축하기 (0) | 2022.02.11 |
| 2. SELinux란? & VMware에서 SELinux disabled하기 (0) | 2022.02.10 |
Comments